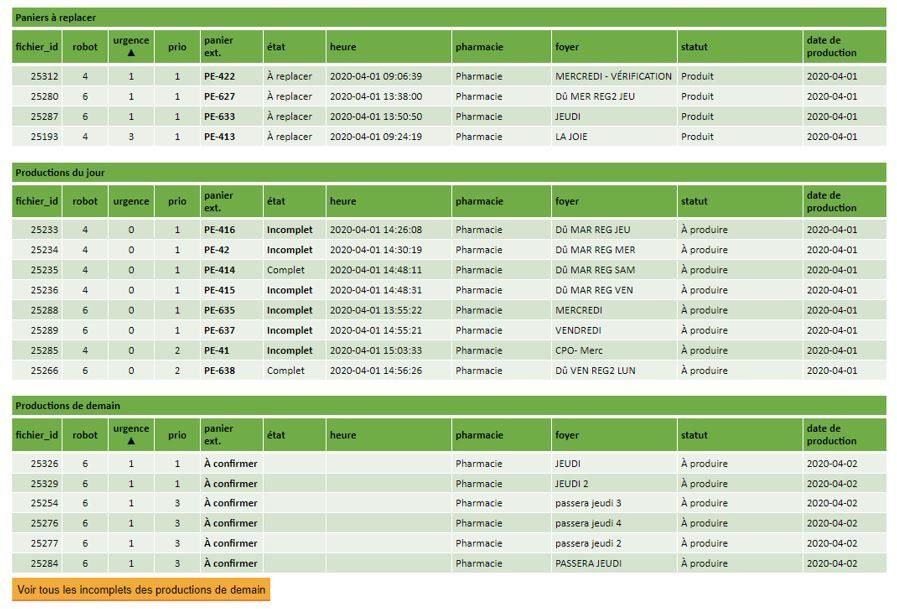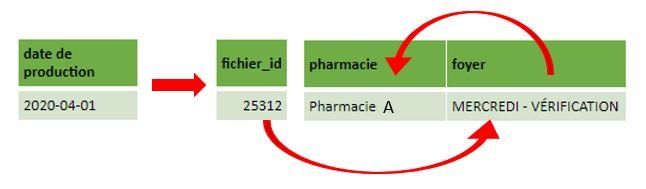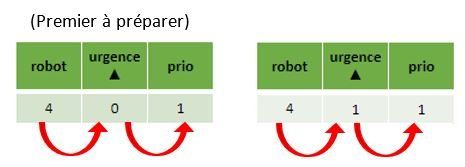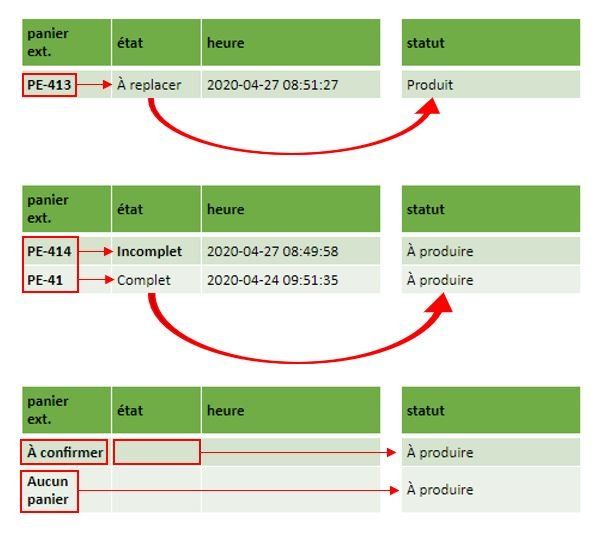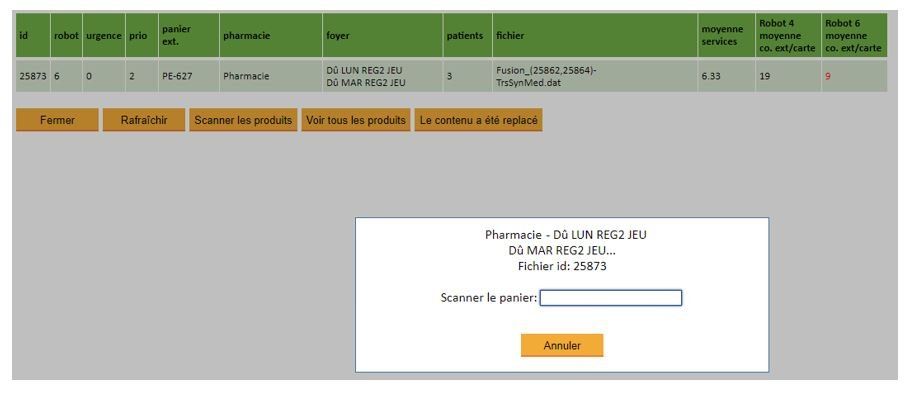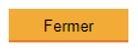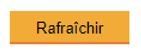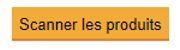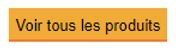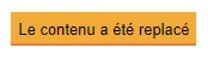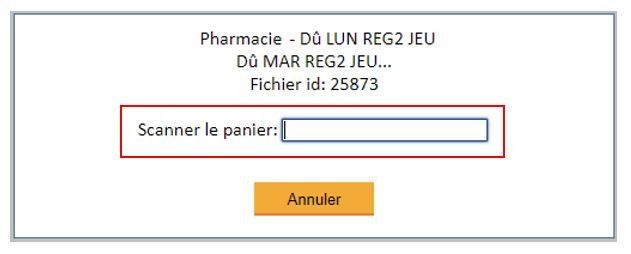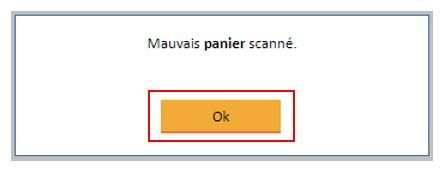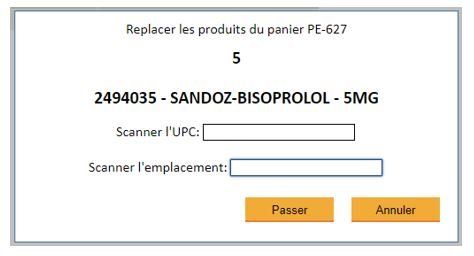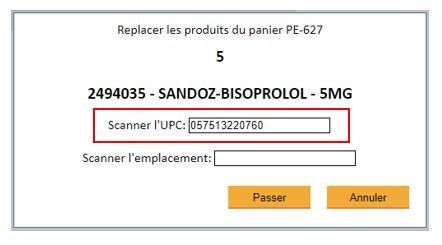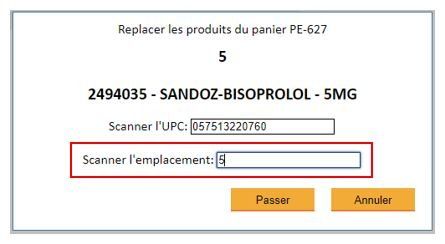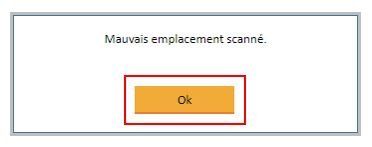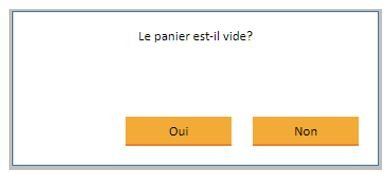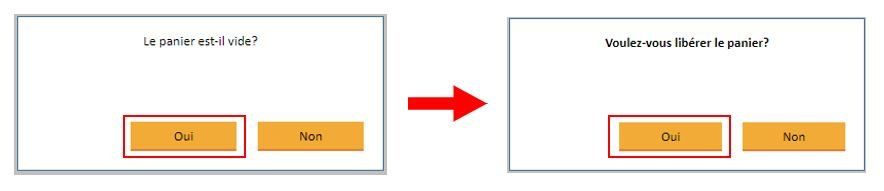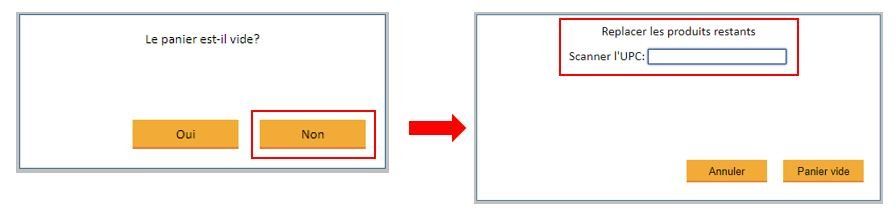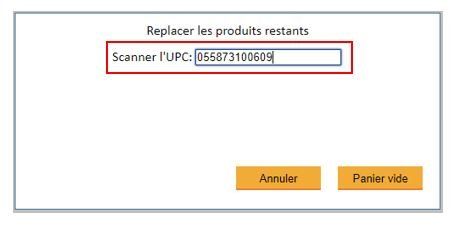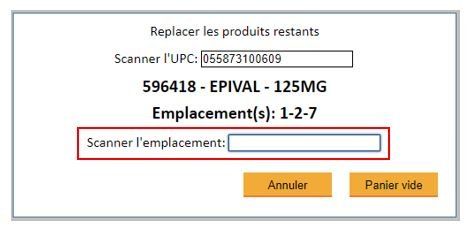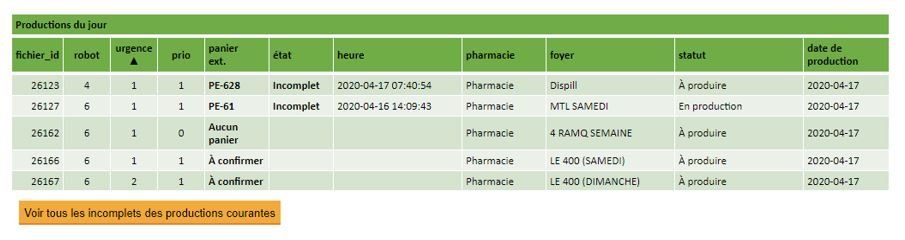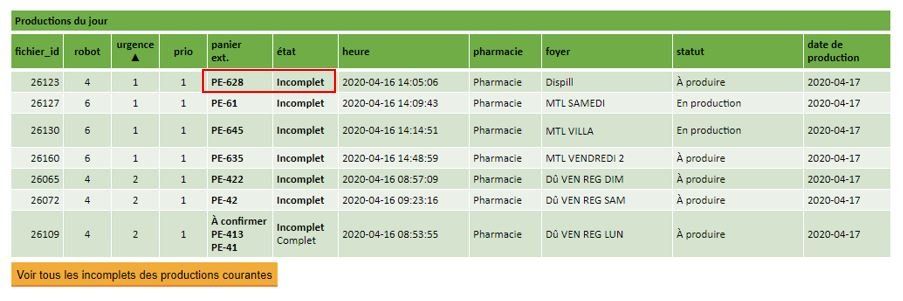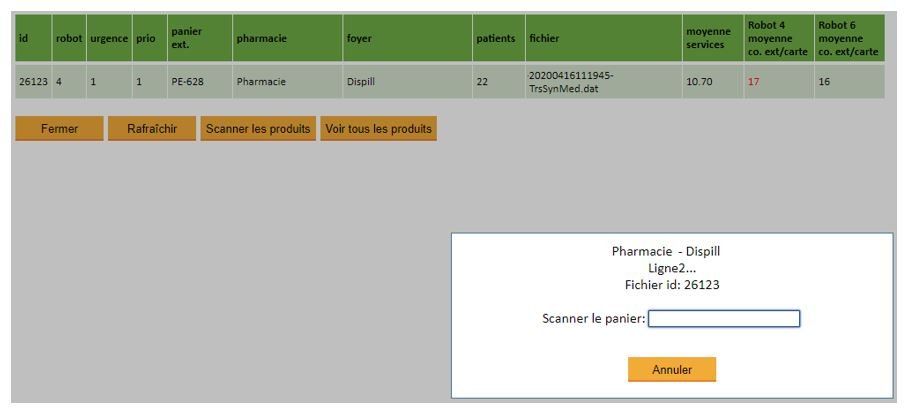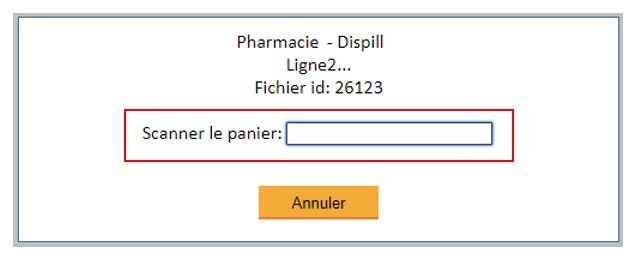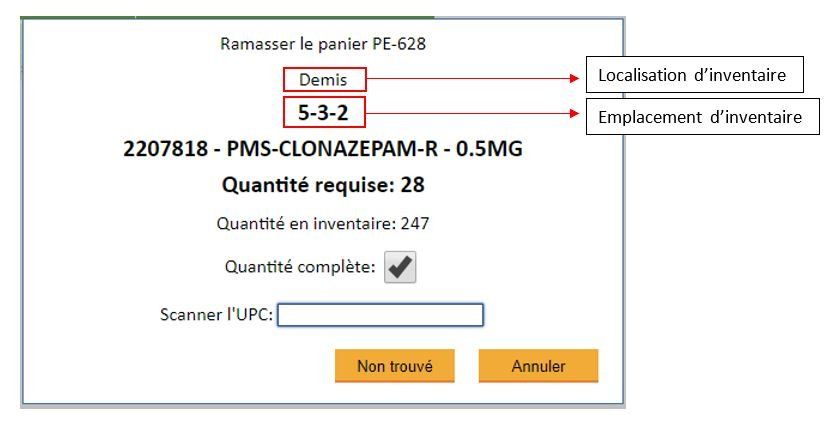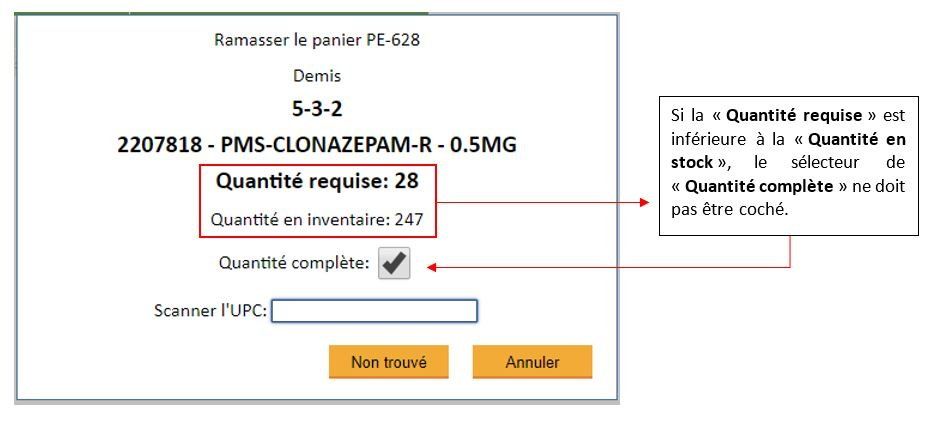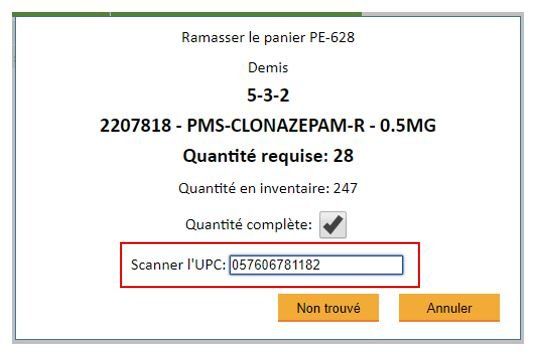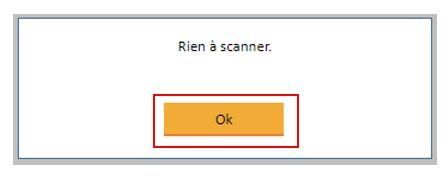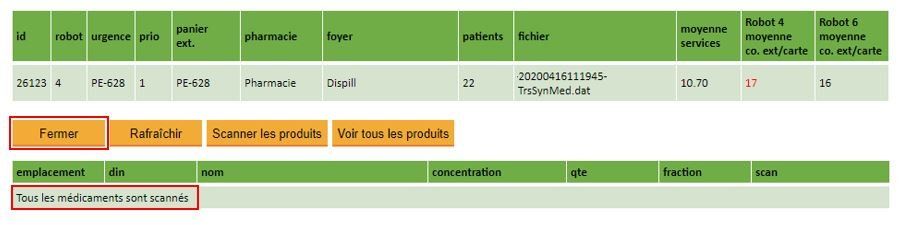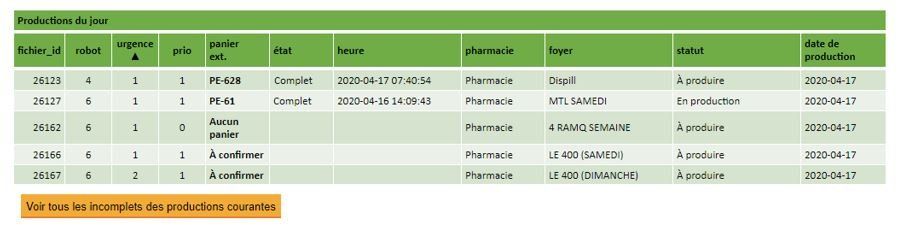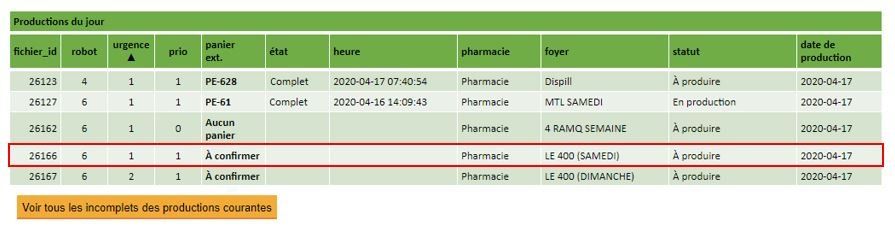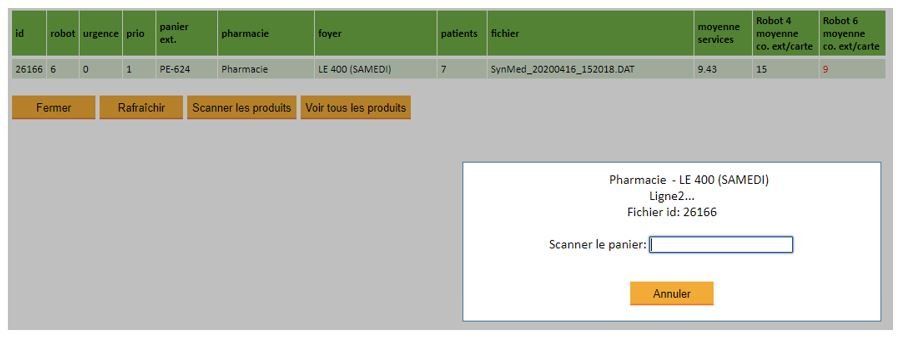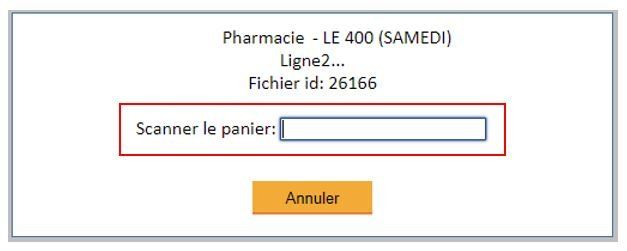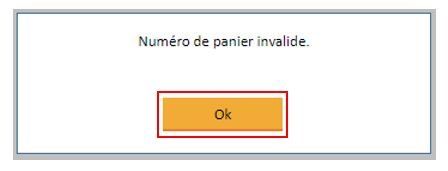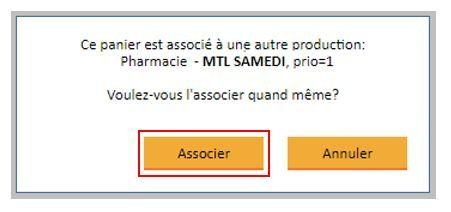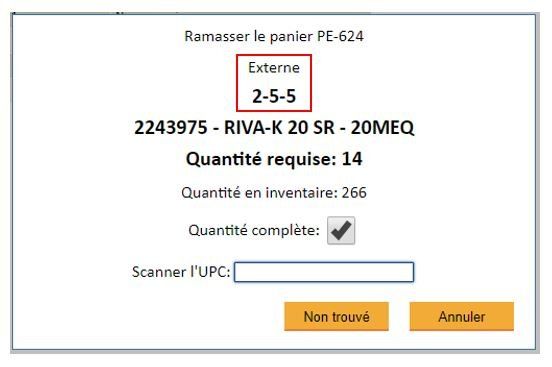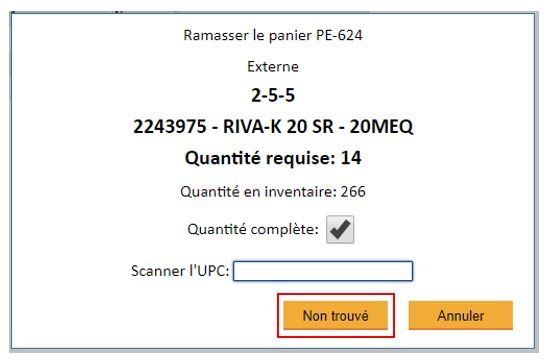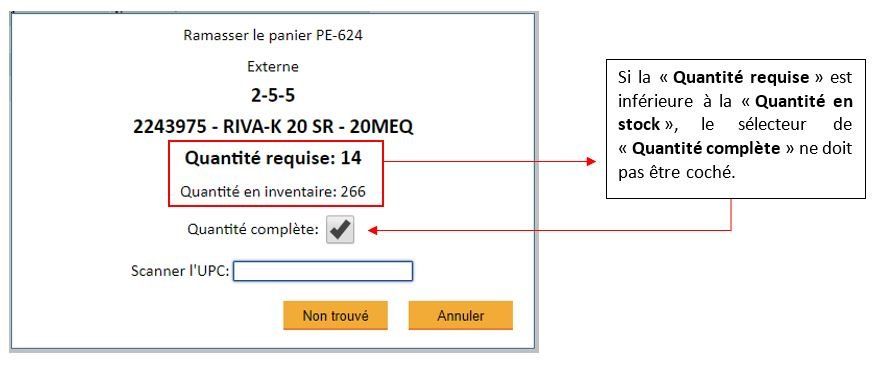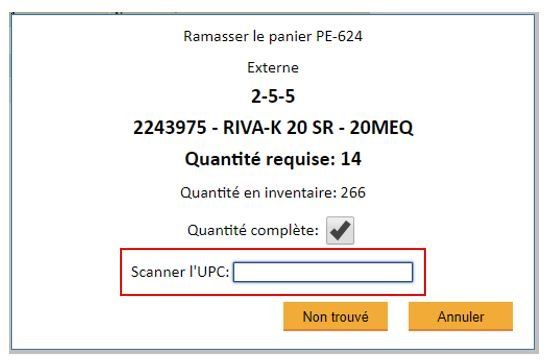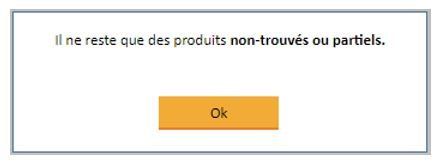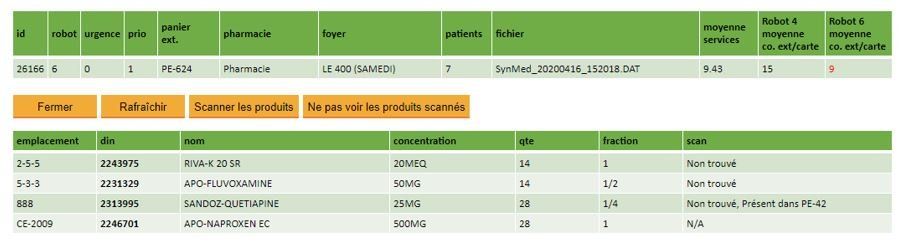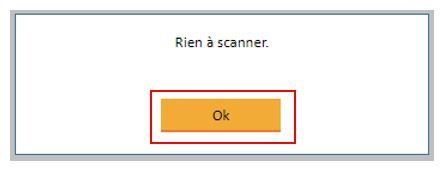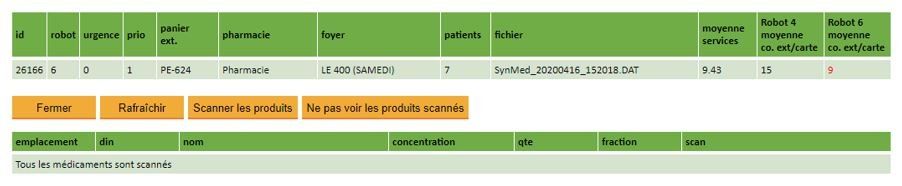ONGLET - Paniers externes
L’onglet PRÉCIS – Paniers externes permet de rassembler à l’avance les produits qui devront être utilisés lors de la production d’un fichier. L’usage du terme « Paniers externes » fait référence à l’ensemble des produits qui devront être utilisés lors de l’insertion manuelle, soit les produits : « Hors robot » ; Externes, Demis, Quarts et Sachets. La préparation à l’avance des « Paniers externes » assure l’efficience des opérations de la pharmacie et permet d’augmenter la productivité de la chaîne d’opérations. À titre d’exemple, cette fonctionnalité permet :
- d’éviter les ralentissements sur les robots en début de journée en préparant, par exemple la veille, les produits nécessaires au bon démarrage de la journée ;
- que du personnel moins qualifié que les opérateurs du robot prépare les paniers externes afin de permettre au personnel plus qualifié de se consacrer entièrement aux tâches nécessitant plus de formation ;
- de prévoir les produits manquants dans chacun des foyers de production et ainsi modifier au besoin l’ordre de production de ces fichiers en fonction des heures de réception des commandes afin d’éviter de générer des hors-normes (un « Hors norme » désigne un pilulier ou un sachet pour lequel une intervention doit être complétée en dehors de la chaîne régulière de production ; lorsqu’un produit n’est pas présent en quantité suffisante pour compléter la production du pilulier/sachet, lorsqu’une information est manquante et qu’un appel doit être fait à la pharmacie cliente pour compléter le pilulier/sachet, etc.) qui ralentiraient la chaîne de production et en dernier recours, permet de choisir entre 2 produits manquants lequel aura le moins d’impact sur le fichier au complet ;
- de prévoir en amont le conditionnement à faire avec certains produits pour que les paniers externes soient prêts à l’emploi : ex : décapsuler, découper, couper, etc. ;
- que du personnel moins qualifié que les opérateurs du robot s’occupe du conditionnement des produits des paniers externes en amont afin de permettre au personnel plus qualifié de se consacrer entièrement aux tâches nécessitant plus de formation ;
- que les produits externes puissent être disposés « au commun » pour l’ensemble des robots d’une centrale de préparation des ordonnances afin de limiter les inventaires globaux et de maximiser les aménagements autour des robots en fonction des grands vendeurs seulement ;
- etc.
EXEMPLE DE L’ONGLET PRÉCIS — PANIERS EXTERNES :
À SAVOIR :
L’onglet – Paniers externes est divisé en trois (3) tableaux ; le tableau des « Paniers à replacer », le tableau des « Productions du jour » et le tableau des « Productions de demain », chacun construit selon la même structure, permettant de faire le suivi au niveau de la préparation faite ou à faire pour les paniers comportant des produits externes afin d’assurer l’efficience et la productivité de la production, mais également d’évaluer la charge de travail de la personne responsable de la préparation des produits externes. En lien avec les fichiers de production produits ou à produire, PRÉCIS affiche les fichiers de production selon leur statut en les répartissant dans les différents tableaux.
Concrètement, ces tableaux représentent le plan de travail de la personne affectée à cette tâche. Afin d’assurer l’efficience concernant la réalisation de cette tâche, l’onglet – Paniers externes doit être utilisé en tout temps selon l’ordre d’affichage des différents tableaux compris dans cette page. Par exemple, si la personne affectée à cette tâche utilise l’onglet – Paniers externes pour une période d’une heure et qu’elle revient compléter cette tâche à nouveau deux (2) heures plus tard, elle devra idéalement toujours recommencer par le haut de l’onglet de manière que les « Paniers externes » à replacer soient toujours replacés avant les « Paniers externes » à compléter ou à assigner à un fichier de production soient préparés. Dans le même ordre d’idées, la tâche entourant les « Paniers externes » devrait toujours être située à l’horaire d’un employé après que la réception des produits commandés soit complétée ainsi que le placement des produits dans les bons emplacements d’inventaire soit effectué afin d’optimiser le processus.
Le tableau des « Paniers à replacer » :
Les « Paniers à replacer » sont les paniers contenant les produits externes nécessaires à la production d’un fichier qui ont déjà été utilisés et qui doivent être replacés à leur emplacement dans leur localisation d’inventaire. La gestion des « Paniers à replacer » doit toujours se faire en premier puisqu’en replaçant les produits à leur emplacement d’inventaire, PRÉCIS libère le format du produit de son panier de manière à le rendre accessible en vue de la préparation des autres paniers à faire, par exemple, pour les « Productions du jour ».
Le tableau des « Productions du jour » :
Les paniers pour les « Productions du jour » sont les paniers qui doivent être préparés ou complétés afin d’assurer l’efficience de la production des fichiers à produire au courant de la journée en cours. Ces paniers sont associés aux fichiers de production présents dans la journée en cours du Survol de production.
Le tableau des « Productions de demain » :
Les paniers pour les « Productions de demain » sont les paniers qui doivent être préparés ou complétés afin d’assurer l’efficience de la production des fichiers à produire pour le lendemain. Ces paniers sont associés aux fichiers de production présents dans la journée du lendemain du Survol de production.
Les données inscrites sous les colonnes « Fichier_id », « Pharmacie » et « Foyer » sont reliées entre elles lors du transfert du fichier pour le foyer de production de la Pharmacie mentionnée dans l’onglet — Survol de production. Le numéro d’identification de fichier « Fichier_id » est alors créé et attribué au foyer de production de la pharmacie. Par exemple, le « Fichier_id : 25312 » est attribué au fichier du foyer « MERCREDI — VÉRIFICATION » de la pharmacie « A ».
Fichier_id : Numéro d’identification du fichier de production
Pharmacie : Nom de la Pharmacie à qui appartient le fichier de production
Foyer : Nom du Foyer pour lequel un fichier de production est reçu pour la pharmacie
Date de production : Date à laquelle le fichier de production est prévu à l’horaire de la journée de l’onglet — Survol de production.
Les données inscrites sous les colonnes « Robot », « Urgence » et « Prio » sont reliées entre-elles et définies dans l’onglet — Survol de production. La donnée inscrite sous la colonne « Robot » identifie le robot de production pour lequel le « Panier externes » doit être préparé pour la production du fichier. Cette donnée sert également à distinguer les fichiers de production afin qu’un nombre équitable de paniers soient préparés pour chaque robot afin d’assurer l’efficience des différentes chaînes de production. Les données « Urgence » et « Prio » identifient l’ordre dans lequel les fichiers de production prévus à l’horaire d’une journée doivent être produits. Ainsi, lors de la préparation des « Paniers externes », la personne responsable de leur préparation utilise ces données pour récupérer les produits de manière que les paniers soient prêts pour la production en fonction de l’urgence (le plus urgent étant « 0 ») suivie de leur priorité (le plus prioritaire étant également « 0 »).
Bon à savoir : Les fichiers affichés dans l’onglet – Paniers externes sont mises à jour en temps réel avec les données comprises dans l’onglet – Survol de production ce qui implique que lorsqu’un changement est apporté au niveau de la priorité ou de l’urgence d’un fichier dans le survol de production, ce changement se répercutera également sur le positionnement de ce fichier dans l’onglet – Paniers externes. Également, si un fichier de production est déplacé d’une journée ultérieure du Survol de production dans la journée de production de ce jour, le fichier de production sera déplacé du tableau des fichiers pour les « Productions du lendemain » vers le tableau des fichiers pour les « Productions du jour ».
Par exemple, le « Panier externes » du fichier dont le « Robot », « Urgence » et « Priorité » est : 4 – 0 – 1 devra être préparé en premier, soit avant le fichier dont le « Robot », « Urgence » et « Priorité » est : 4 – 1 – 1.
Robot : Numéro du Robot qui produira le fichier de production
Urgence : Numéro de l’Urgence attribué au fichier de production.
Priorité : Numéro de la Priorité attribué au fichier de production.
Les données inscrites sous les colonnes « Panier ext. », « État » et « Heure » sont reliées entre-elles et sont définies à la base par le « Statut » du fichier suivi de la donnée inscrite sous la colonne « Panier ext. » puisque celle-ci engendre l’inscription des données sous les colonnes « État » et « Heure ».
Panier ext. : Identifie si un panier contenant tous les médicaments externes qui seront nécessaires à la production du fichier doit être associé au fichier de production. Trois (3) données peuvent être inscrites sous cette colonne :
- Aucun panier : identifie qu’aucun médicament externe ne doit être utilisé lors de la production du fichier. Le cas échéant, aucune préparation ne doit être faite avant la production du fichier.
- À confirmer : identifie qu’un panier doit être assigné au fichier de production puisque des médicaments externes sont nécessaires à la production du fichier. Lorsque la mention « À confirmer » est inscrite sous la colonne « Panier ext. », cela indique que la préparation du panier n’a toujours pas été débutée. Référez-vous à la section « À FAIRE » de cette présente page d’aide pour connaître la démarche à faire pour l’assignation d’un panier externes à un fichier de production.
- PE-XXX : identifie le numéro du panier qui a été assigné et préparé (que l’état du panier soit « À replacer », « Complet » ou « Incomplet ») pour la production du fichier.
État : Identifie l’état d’un panier externes associé à un fichier de production en fonction de son « Statut ». Trois (3) données peuvent être inscrites sous cette colonne :
- À replacer : identifie un panier externes pour lequel les médicaments externes peuvent être replacés à leur emplacement puisque le « Statut » du fichier est « Produit ».
- Incomplet : identifie un Panier externes pour lequel le panier avec les médicaments externes a été préparé, mais qui n’est pas complet pour une des raisons suivantes :
- quantité partielle en stock ;
- aucune quantité en stock — produit en commande ;
- médicament présent dans un autre panier externes.
- Complet : identifie un Panier externes pour lequel tous les médicaments externes à utiliser lors de l’insertion manuelle du fichier ont été récupérés et sont prêts à être utilisés.
Heure : Indique la date et l’heure à laquelle l’État d’un panier a été attribué à un Panier externes.
Noter bien : Cette donnée sera utilisée lors de l’intégration de la gestion des tâches dans une phase ultérieure.
Statut : Identifie le statut du fichier à produire. Cette donnée est reliée aux données sous la colonne « Panier ext. » et « État » et contribue à l’évaluation de la charge du travail de préparation qui doit être faite pour assurer l’efficience des productions à venir (du jour et du lendemain). Deux (2) données peuvent être inscrites sous cette colonne :
- Produit : identifie un fichier de production produit pour lequel l’« État » du panier externes est « À replacer ».
- À produire : identifie un fichier de production à produire pour lequel l’« État » du « Panier externes » peut être soit à « Complet » (prêt à utiliser) ou à « Incomplet » (des produits externes sont manquants dans le panier).
À FAIRE :
L’onglet – Paniers externes doit être utilisé régulièrement au courant de la journée afin d’assurer la continuité des opérations, autant pour la personne responsable de la préparation des Paniers externes, mais également pour assurer l’efficience de la production des fichiers.
Les actions à faires à partir de l’onglet – Paniers externes sont réparties selon les fichiers présents dans les différents tableaux de la page tels que décrits dans les trois (3) démarches suivantes :
Tableau des « Paniers à replacer » :
Le tableau des « Paniers à replacer » se construit au fur et à mesure que les fichiers de production du « Jour » passent du statut « À produire » à « Produit ». Tous les fichiers du tableau des « Paniers à replacer », que l’« État » initial du « Panier externes » soit à « Incomplet » ou « Complet », auront comme « État » la mention « À replacer ». Les « Paniers à replacer » doivent se faire un à un pour libérer les produits assignés au « Panier externes » de manière à les replacer à leur emplacement dans la localisation d’inventaire.
1) Récupérer le « Panier externes » à replacer et appuyer sur son numéro inscrit sous la colonne « Panier ext. » dans PRÉCIS. Vous serez redirigé vers la page du « Panier externes » choisie à partir de laquelle vous aurez accès à tous les produits contenus dans ce panier.
2) Une fenêtre sera automatiquement affichée dans laquelle vous aurez à scanner le code-barre du « Panier externes » à replacer. Il est également possible d’appuyer sur le bouton d’action « Annuler » pour avoir accès aux autres boutons d’actions disponibles dans la page du « Panier externes ».
: Utiliser le bouton d’action « Voir tous les produits » pour obtenir la liste détaillée des produits et leur localisation d’inventaire. L’information quant au « Scan » pour chaque produit est également affichée. Ainsi vous saurez si tous les produits pour le « Panier externes » ont été trouvés et assignés au panier par le scan de leur code « UPC ».
: Utiliser le bouton d’action « Le contenu a été replacé » lorsque tous les produits présents physiquement dans le « Panier externes » ont été replacés à leur emplacement d’inventaire, mais pour lequel PRÉCIS possède encore l’information d’un ou plusieurs produits d’associés au panier malgré leur absence physique dans celui-ci. L’utilisation de ce bouton d’action permet à PRÉCIS de libérer tous les produits du panier en les considérant à leur emplacement d’inventaire tout en libérant le code du « Panier externes » afin qu’il puisse être utilisé pour un autre fichier de production.
Bon à savoir : Il est possible que certains produits ne soient plus dans le « Panier externes » lorsque la personne responsable d’effectuer la tâche de replacer les produits des paniers la fera. Cette situation survient lorsqu’un produit externe était nécessaire à la production de plus d’un fichier de production.
3) Scanner le code-barre du « Panier externes » à replacer dans la boîte prévue à la suite de la mention « Scanner le panier ». Vous pouvez également saisir manuellement à l’aide de votre clavier le numéro du « Panier externes » en inscrivant « PE-XXX ».
Noter bien : Si vous ne scanner pas le bon code barre du « Panier externes » qui a été attribué au fichier de production, PRÉCIS vous affichera un message d’erreur vous avisant que vous avez scanné le mauvais panier tel qu’illustré dans l’image ci-bas. Appuyer sur le bouton d’action « Ok », récupérer le bon « Panier externes » et recommander l’étape 3.
4) Une nouvelle fenêtre s’ouvrira afin que les produits du « Panier externes » choisis puissent être replacés à leur emplacement d’inventaire. Pour chaque produit à replacer, vous aurez à scanner le code « UPC » du produit suivi de son emplacement d’inventaire dans les boîtes prévues pour chacune des informations à scanner. PRÉCIS affiche toujours les produits à replacer selon leur ordre d’emplacement afin de limiter les déplacements associés à cette tâche. Puisque les emplacements sont définis par une valeur numérique, PRÉCIS vous demandera de replacer les produits selon l’ordre croissant des emplacements d’inventaire afin de limiter les allers-retours entre les différents emplacements d’inventaire.
Bon à savoir : Lorsque le produit affiché n’est plus dans le « Panier externes » à replacer, vous pouvez appuyer sur le bouton d’action « Passer » pour accéder directement au prochain produit à replacer. L’utilisation du bouton d’action « Passer » permet à PRÉCIS de considérer que le produit n’est plus présent dans le « Panier externes » actuel puisqu’un produit associé à un « Panier externes » peut également être nécessaire à la production d’un autre fichier.
4.1) Scanner le code « UPC » du produit affiché dans la boîte prévue à la suite de « Scanner l’UPC : ».
Noter bien : Si vous ne scanner pas le bon code barre du produit à replacer, PRÉCIS vous affichera un message d’erreur vous avisant que vous avez scanné le mauvais produit tel qu’illustré dans l’image ci-bas. Appuyer sur le bouton d’action « Ok », récupérer le bon produit dans le panier et recommander l’étape 4.
4.2) Scanner le code-barre de l’emplacement où doit être replacé le produit affiché dans la boîte prévue à la suite de « Scanner l’emplacement : ». L’emplacement où doit être replacé le produit est toujours inscrit dans le haut de la fenêtre des produits à replacer pour un « Panier externes ».
Noter bien : Si vous ne scanner pas le bon emplacement du produit à replacer, PRÉCIS vous affichera un message d’erreur vous avisant que vous avez scanné le mauvais emplacement tel qu’illustré dans l’image ci-bas. Appuyer sur le bouton d’action « Ok », PRÉCIS vous redirigera à la fenêtre du produit dans laquelle vous aurez à scanner le bon emplacement du produit.
5) Lorsque le code « UPC » et le code « Emplacement » du produit affiché ont été scannés, PRÉCIS affichera automatiquement le prochain produit à replacer. Vous aurez donc à répéter toutes les étapes de l’étape 4 jusqu’à tant que tous les produits présents dans le « Panier externes » soient replacés. PRÉCIS vous affichera un message de manière à confirmer que le panier est vide.
5.1) Si le « Panier externes » est vide, appuyer sur le bouton d’action « Oui » dans la fenêtre affichant le message « Le panier est-il vide ? ». PRÉCIS vous affichera ensuite un second message afin que le « Panier externes » soit libéré. Appuyer sur le bouton d’action « Oui » dans la fenêtre affichant le message « Voulez-vous libérer le panier ? ». PRÉCIS libérera le « Panier externes » qui avait été assigné à un fichier de production et vous redirigera automatiquement vers la page principale de l’onglet — Panier externes.
Noter bien : Si vous appuyer sur le bouton d’action « Non » dans la fenêtre affichant le message « Voulez-vous libérer le panier ? », le « Panier externes » restera assigné au fichier de production et ne pourra pas être utilisé à nouveau, temps et aussi longtemps que l’action de libérer un « Panier externes » ne soit faite. Dans le cas où le bouton d’action « Non » est utilisé, lors de la préparation d’un nouveau « Panier externes », PRÉCIS vous mentionnera que le « PE-XXX » est assigné à un autre fichier de production et vous demandera si vous voulez le libérer pour l’utiliser pour la préparation du fichier.
5.2) Si le « Panier externes » n’est pas vide, appuyer sur le bouton d’action « Non » dans la fenêtre affichant le message « Le panier est-il vide ? ». PRÉCIS vous affichera une nouvelle fenêtre dans laquelle il sera possible de scanner le code « UPC » du ou des produits restants dans le « Panier externes ».
a. Scanner le code « UPC » du produit restant dans le panier dans la boîte prévue à la suite de « Scanner l’UPC ».
b. PRÉCIS vous affichera ensuite le détail complet du produit à replacer. Vous devrez scanner l’emplacement d’inventaire où le produit doit être replacé dans la boîte prévue à la suite de « Scanner l’emplacement ».
c. Répéter les points « a. » et « b. » jusqu’à tant que tous les produits du panier soient replacés. Lorsque le panier ne contiendra plus aucun produit, appuyer sur le bouton d’action « Panier vide », PRÉCIS vous redirigera automatiquement vers la page principale de l’onglet — Paniers externes.
Tableau des paniers pour les « Productions du jour » :
Le tableau des paniers pour les « Productions du jour » se veut être le tableau de tous les fichiers de production qui sont prévus à l’horaire du jour de l’onglet – Survol de production indépendamment du « Robot » dans lequel ils sont prévus. Les « Paniers externes » à préparer sont triés en fonction de leur urgence de production. Les fichiers qui sont présents dans ce tableau sont les fichiers pour lesquels le « Statut » du fichier est encore « À produire ». Le tableau des paniers pour les « Productions du jour » peut avoir quatre (4) états pour les « Paniers externes » :
- Lorsqu’un « Panier externes » est attribué à un fichier de production dont l’état indique « Complet » :
- L’état « Complet » indique que tous les produits ont été récupérés et que leur quantité en stock est suffisante pour la production du fichier de production.
- Lorsqu’un « Panier externes » est attribué à un fichier de production dont l’état indique « Incomplet » :
- L’état « Incomplet » indique qu’un ou plusieurs produits nécessaires à la production du fichier n’ont pas été trouvés à leur emplacement d’inventaire ou que la quantité présente en stock est insuffisante pour la production du fichier de production. Lorsqu’un produit n’est pas trouvé, cela ne signifie pas nécessairement qu’une quantité n’est pas disponible en stock puisque le produit peut avoir été attribué à un autre « Panier externes ». Quant aux produits dont la quantité n’est pas suffisante en stock, cela signifie qu’un ou plusieurs piluliers/sachets ne pourront pas être complétés immédiatement lors de la production si le produit n’est pas reçu entre temps.
Bon à savoir : Lorsque la quantité d’un produit n’est suffisante en stock pour la production d’un fichier dont les données ont été traitées lors de la création de la commande régulière via l’onglet — Analyser les besoins, la vérification de l’inventaire doit être complétée afin d’ajuster, si besoin, la quantité en stock inscrite dans l’onglet — Fiche produit du produit afin d’éviter que la problématique de la quantité incomplète pour ce produit se reproduise à nouveau. Puisque la quantité inscrite dans l’encadré d’un produit lors de la préparation d’un panier externes pour les fichiers de productions correspond à une copie de la donnée inscrite dans la fiche produit, si cette donnée est erronée et non corrigée, la valeur erronée se transposera aussi longtemps que la correction ne sera pas apportée au produit.
- Lorsque la mention « Aucun panier » est inscrite sous la colonne « Panier ext. » pour un fichier de production :
- La mention « Aucun panier » indique qu’aucun produit « Externes » n’est nécessaire à la production du fichier de production.
- Lorsque la mention « À confirmer » est inscrite sous la colonne « Panier ext. » pour un fichier de production :
- La mention « À confirmer » indique qu’un « Panier externes » doit être assigné et préparé pour la production du fichier de production.
Bon à savoir : En fonction de l’ordre d’affichage des fichiers de production, assurez-vous d’abord qu’une proportion équivalente de « Paniers externes » est préparée entre vos différents robots afin d’assurer l’efficience de la production de vos différentes chaînes de production. Par exemple, en fonction du nombre de cartes par jour que vous avez l’habitude produire à chacun de vos robots, vous pourriez établir qu’il est toujours nécessaire de faire préparer trois (3) « Paniers externes » pour votre robot principal pour un (1) « Panier externes » pour votre robot secondaire.
1) Assurez-vous qu’un « Panier externes » a été attribué à tous les fichiers de production présents dans le tableau des « Productions du jour ». Le cas échéant, compléter d’abord les paniers pour lesquels l’état est défini à « Incomplet » et ensuite, assigner un « Panier externes » aux fichiers de production pour lesquels la mention « À confirmer » est inscrite sous la colonne « Panier ext. ».
2) Utiliser le bouton d’action « Voir tous les incomplets des productions courantes » pour accéder au tableau de tous les produits dont le « Scan » indique « Non trouvé » ou « Partiel » pour tous les « Paniers externes » encore présent dans le tableau des « Productions du jour ». En utilisant ce bouton d’action, vous pourrez utiliser le tableau « Tous les incomplets » pour récupérer en lot les produits « Non trouvés ». Ce tableau s’utilise généralement après que la commande régulière ait été livrée, réceptionnée et que tous les produits soient placés à leur emplacement d’inventaire.
Tableau « Tous les incomplets » :
- La colonne « Panier » indique le numéro du « Panier externes » dans lequel le scan d’un produit est défini à « Non trouvé », « Partiel » ou « Non trouvé, Présent dans PE-XXX ».
- La colonne « Emplacement » indique l’emplacement d’inventaire du produit qui doit être ajouté au « Panier externes ».
- La colonne « DIN » indique le DIN du produit qui doit être ajouté au « Panier externes » dans lequel le scan d’un produit est défini à « Non trouvé », « Partiel » ou « Non trouvé, Présent dans PE-XXX ».
- La colonne « Nom » indique le nom du produit qui doit être ajouté au « Panier externes » dans lequel le scan d’un produit est défini à « Non trouvé », « Partiel » ou « Non trouvé, Présent dans PE-XXX ».
- La colonne « Concentration » indique la concentration du produit qui doit être ajouté au « Panier externes » dans lequel le scan d’un produit est défini à « Non trouvé », « Partiel » ou « Non trouvé, Présent dans PE-XXX ».
- La colonne « Qté » indique la quantité, en nombre d’unités, du produit qui est nécessaire à la production du fichier. Lorsque le produit est ajouté au « Panier externes », la quantité totale doit être disponible afin que le panier soit considéré « Complet ».
- La colonne « Fraction » indique la fraction du produit qui est nécessaire à la production du fichier. La fraction inscrite précise également la localisation d’inventaire dans laquelle le produit devra être récupéré. Il existe quatre (4) « Fractions » différentes :
- Fraction « 1 » : désigne la localisation d’inventaire des « Externes ».
- Fraction « ½ » : désigne la localisation d’inventaire des « Demis ».
- Fraction « ¼ » : désigne la localisation d’inventaire des « Quarts ».
- Fraction « Sachets » : désigne la localisation d’inventaire des « Sachets ».
- La colonne « Scan » précise si le produit a été trouvé ou non à son emplacement pour sa localisation d’inventaire, si le produit possède une quantité en stock, mais dont le « Scan » indique qu’il se trouve dans un autre « Panier externes » et si le produit possède une quantité partielle en stock. Il existe trois (3) « Scan » différents :
- Scan « Non trouvé » : signifie que le produit n’a pas été trouvé à son emplacement dans sa localisation d’inventaire.
- Scan « Non trouvé, Présent dans PE-XXX » : signifie qu’il n’y avait plus de format de disponible pour ce produit à son emplacement d’inventaire pour qu’il soit placé dans le « Panier externes » mentionné, mais que le format dont la quantité est disponible en stock est présent dans un autre « Panier externes ».
- Scan « Partiel » : signifie que la quantité totale en stock n’est pas suffisante pour la production du fichier.
2.1) Lorsque vous aurez récupéré tous les produits à l’aide du bouton d’action « Voir tous les incomplets des productions courantes », vous devez assigner les produits à chacun des paniers « Incomplet » afin que leur état change de « Incomplet » à « Complet ».
Panier externes « Incomplet » :
1) Compléter le plus possible les paniers dont l’état est « Incomplet » en respectant l’ordre d’affichage des fichiers de production. Récupérer le « Panier externes » dont l’état est « Incomplet » et appuyer sur son numéro inscrit sous la colonne « Panier ext. ». Vous serez redirigé vers la page du « Panier externes » choisie à partir de laquelle vous pourrez associer le produit au panier.
Noter bien : Compléter les « Panier externes » directement à partir de l’onglet – Panier externes afin que l’état d’un panier passe de « Incomplet » à « Complet » permet d’assurer l’efficience au niveau des différentes chaînes de travail. Cette procédure permet à l’équipe responsable de la production de ne pas avoir à chercher les produits lorsqu’ils sont prêts à transférer un fichier de production vers la production à partir de l’onglet — Survol de production.
2) Une fenêtre sera automatiquement affichée dans laquelle vous aurez à scanner le code-barre du « Panier externes » à compléter. Il est également possible d’appuyer sur le bouton d’action « Annuler » pour avoir accès aux autres boutons d’actions disponibles dans la page du « Panier externes ».
3) Scanner le code-barre du « Panier externes » à compléter dans la boîte prévue à la suite de la mention « Scanner le panier ». Vous pouvez également saisir manuellement à l’aide de votre clavier le numéro du « Panier externes » en inscrivant « PE-XXX ».
4) Une nouvelle fenêtre s’ouvrira afin que les produits « Non trouvé » ou « Partiel » puissent être assignés au « Panier externes » choisis. Pour chaque produit à assigner, vous aurez à scanner le code « UPC » du produit dans la boîte prévue. Référez-vous à la localisation d’inventaire et l’emplacement qui sont inscrits dans la fenêtre des produits à ramasser pour le « Panier externes » si le produit n’a pas été récupéré initialement dans la commande régulière à la suite de la consultation du tableau de « Tous les incomplets ».
4.1) Avant d’assigner le produit au « Panier externes », comparer le nombre inscrit vis-à-vis « Quantité requise » et celui vis-à-vis « Quantité en stock » de manière qu’il soit possible d’indiquer si le produit est présent en quantité partielle ou complète. Si la quantité n’est pas complète, décocher le sélecteur à la suite de « Quantité complète ».
Bon à savoir : L’évaluation de la « Quantité en stock » comparativement à la « Quantité requise » est une évaluation qualitative et non une évaluation quantitative. Dans le cas où la « Quantité en stock » ne serait pas suffisante pour la production du fichier de production, l’évaluation quantitative de la quantité devra se faire en fonction des critères suivants :
- Est-ce que les données comprises dans le fichier de production ont été analysées lors de la commande régulière via l’onglet — Analyser les besoins ? Si oui, l’évaluation devra être complétée par la vérification de l’état des produits à réceptionner dans PRÉCIS.
- Est-ce que tous les produits commandés lors de la commande régulière ont été réceptionnés dans PRÉCIS via l’onglet — Réceptionner indiquant que la « Quantité en stock » est la quantité réelle ? Si oui, l’évaluation du produit dont la « Quantité en stock » devra être complétée à même la Fiche produit du produit dans PRÉCIS.
Lorsque l’évaluation quantitative d’une quantité permet d’établir qu’il s’agit d’un débalancement d’inventaire (le produit a été commandé, le produit n’est pas en rupture de stock sur le site du grossiste, les quantités commandées ont toutes déjà été réceptionnées dans PRÉCIS), l’ajustement de la quantité devra être complété dans l’onglet — Fiche produit du produit.
4.2) Scanner le code « UPC » du produit affiché dans la boîte prévue à la suite de « Scanner l’UPC : ».
4.3) Répéter toutes les étapes de l’étape 6 jusqu’à tant que tous les produits à récupérer pour le « Panier externes » soient récupérés.
5) Lorsque tous les produits auront été récupérés, PRÉCIS vous affichera un message de manière à vous indiquer que tous les produits ont été scannés. Appuyer sur le bouton d’action « Ok » pour revenir à la page du « Panier externes ».
6) La page du « Panier externes » affichera un tableau vide dans lequel la mention « Tous les médicaments sont scannés » sera écrite. Appuyer sur le bouton d’action « Fermer » pour revenir à la page principale de l’onglet — Paniers externes.
7) L’état du « Panier externes », initialement à « Incomplet », sera désormais défini à « Complet » dans la page principale de l’onglet — Panier externes tel qu’illustré dans l’image suivante :
8) Répéter les étapes 1 à 7 pour compléter tous les « Paniers externes » dont l’état est défini à « Incomplet ».
Panier externes « À confirmer » :
1) Lorsque tous les paniers sont complétés, les « Paniers externes » à confirmer pour les fichiers de productions pourront être attribués et préparés.
2) À partir du tableau des « Productions du jour », appuyer sur la mention « À confirmer » inscrite sous la colonne « Panier ext. ». Vous serez redirigé vers la page des produits pour le « Panier externes » à partir de laquelle vous pourrez attribuer un numéro de « Panier externes » et associer les produits au panier.
3) Une fenêtre sera automatiquement affichée dans laquelle vous aurez à attribuer initialement un « Panier externes ». Il est également possible d’appuyer sur le bouton d’action « Annuler » pour avoir accès aux autres boutons d’actions disponibles dans la page du « Panier externes ».
4) Scanner le code barre du « Panier externes » que vous voulez attribuer au fichier de production dans la boîte prévue à la suite de la mention « Scanner le panier ». Vous pouvez également saisir manuellement à l’aide de votre clavier le numéro du « Panier externes » en inscrivant « PE-XXX ».
Bon à savoir : Les numéros des « Paniers externes » sont définis par les variables du système. Dans le cas où le numéro du « Panier externes » scanné ou inscrit manuellement ne correspondrait pas à l’un des numéros établis dans les paramètres du système, PRÉCIS vous affichera un message d’erreur vous avisant que le numéro du panier saisi est invalide tel qu’illustré dans l’image ci-jointe. Appuyer sur le bouton d’action « Ok » pour revenir au début de l’étape 4 et scanner ou entrer un numéro valide.
4.1) Si le « Panier externes » scanné est toujours attribué à un ancien fichier de production, PRÉCIS vous affichera un message d’avertissement pour vous demander si vous voulez vraiment dissocier le « Panier externes » choisis de son ancien fichier de production. Le cas échéant, appuyer sur le bouton d’action « Associer ».
Bon à savoir : Il est possible qu’un « Panier externes » reste associé à un fichier de production bien que le panier ne contienne plus aucun produit. Cette situation survient lorsqu’un « Panier externes » n’est pas libéré d’un fichier de production lorsque les produits sont replacés à leur emplacement dans leur localisation d’inventaire.
5) Une nouvelle fenêtre s’ouvrira afin que les produits puissent être assignés au « Panier externes » choisis. Pour chaque produit à assigner, vous aurez à scanner le code « UPC » du produit dans la boîte prévue. Référez-vous à la localisation d’inventaire et l’emplacement qui sont inscrits dans la fenêtre des produits à ramasser pour le « Panier externes ».
5.1) Si le produit affiché n’est pas à son emplacement pour la localisation d’inventaire affichée, appuyer sur le bouton d’action « Non trouvé ». PRÉCIS affichera automatiquement le produit suivant à ajouter dans le « Panier externes ».
5.2) Avant d’assigner le produit au « Panier externes », comparez le nombre inscrit vis-à-vis « Quantité requise » et celui vis-à-vis « Quantité en stock » de manière qu’il soit possible d’indiquer si le produit est présent en quantité partielle ou complète. Si la quantité n’est pas complète, décocher le sélecteur à la suite de « Quantité complète ».
5.3) Scanner le code « UPC » du produit affiché dans la boîte prévue à la suite de « Scanner l’UPC : ».
6) Répéter toutes les étapes de l’étape 5 jusqu’à tant que tous les produits à récupérer pour le « Panier externes » soient récupérés ou traités.
7) Lorsque vous aurez traité tous les produits qui doivent être récupérés pour le « Panier externes » :
a. Si des produits ne sont pas trouvés ou sont présents qu’en quantité partielle :
- PRÉCIS vous affichera un message de manière à vous indiquer qu’il ne reste que des produits non trouvés ou partiels. Appuyer sur le bouton d’action « Ok » pour revenir à la page du « Panier externes ».
- La page du « Panier externes » affichera un tableau avec tous les produits dont le scan est défini à « Non trouvé », « Non trouvé, Présent dans PE-XXX » ou « Partiel ». Appuyer sur le bouton d’action « Fermer » pour revenir à la page principale de l’onglet — Paniers externes.
b. Si tous les produits ont été récupérés et que la quantité en stock est complète :
- PRÉCIS vous affichera un message de manière à vous indiquer que tous les produits ont été scannés. Appuyer sur le bouton d’action « Ok » pour revenir à la page du « Panier externes ».
- La page du « Panier externes » affichera un tableau vide dans lequel la mention « Tous les médicaments sont scannés » sera écrite. Appuyer sur le bouton d’action « Fermer » pour revenir à la page principale de l’onglet — Paniers externes.
8) Le « Panier externes » initialement à « À confirmer », aura désormais comme état soit la mention « Complet » ou « Incomplet » dans la page principale de l’onglet — Panier externes.
9) Répéter les étapes 1 à 7 pour assigner un « Panier externes » à tous les fichiers de productions dont la mention « À confirmer » est inscrite sous la colonne « Panier ext. ».