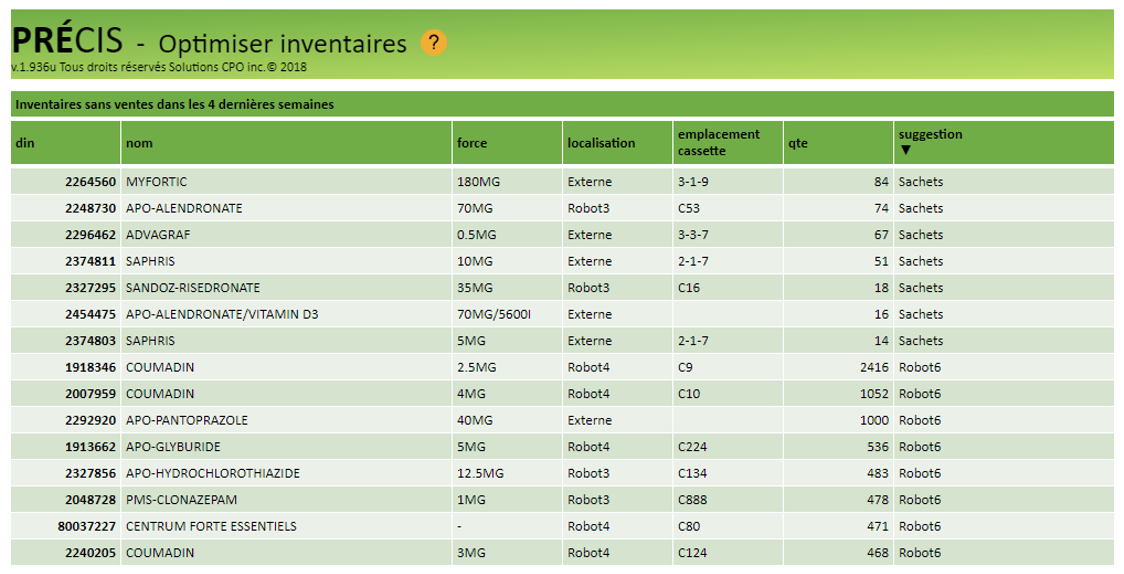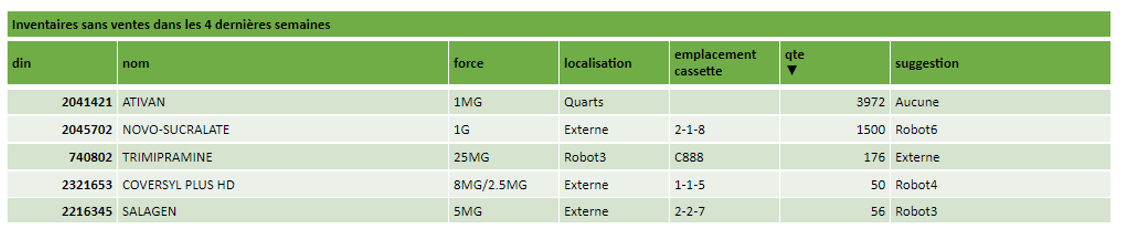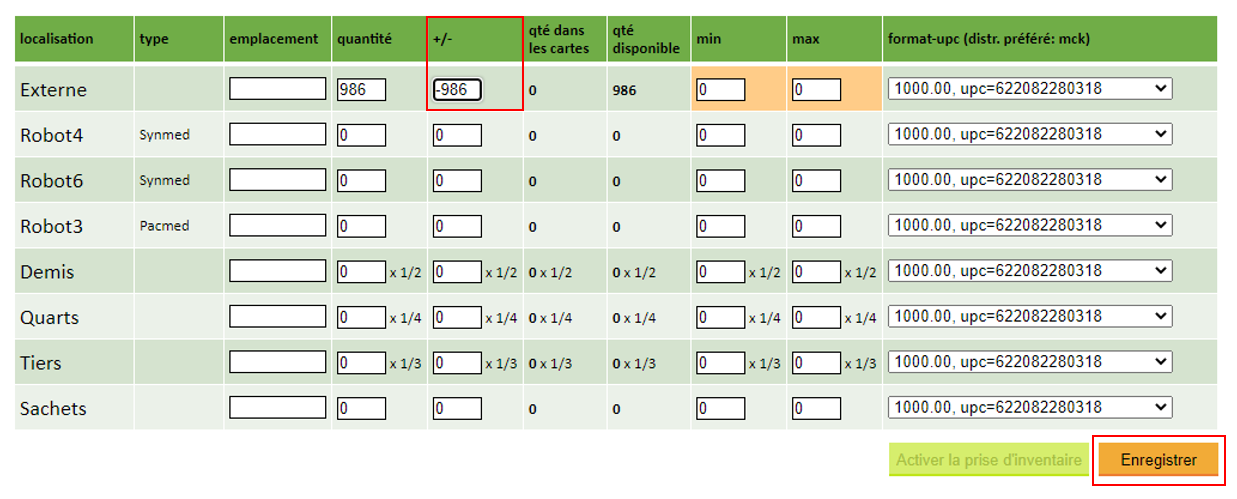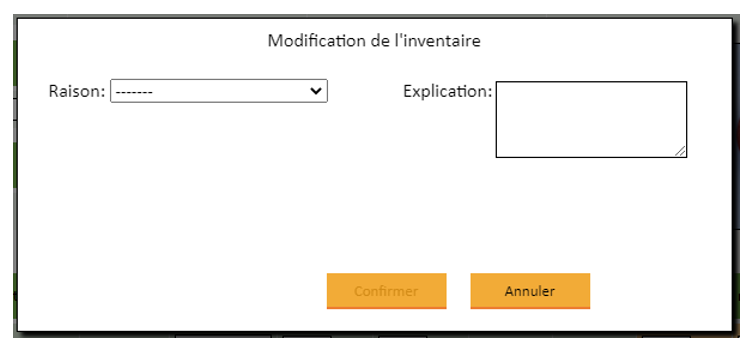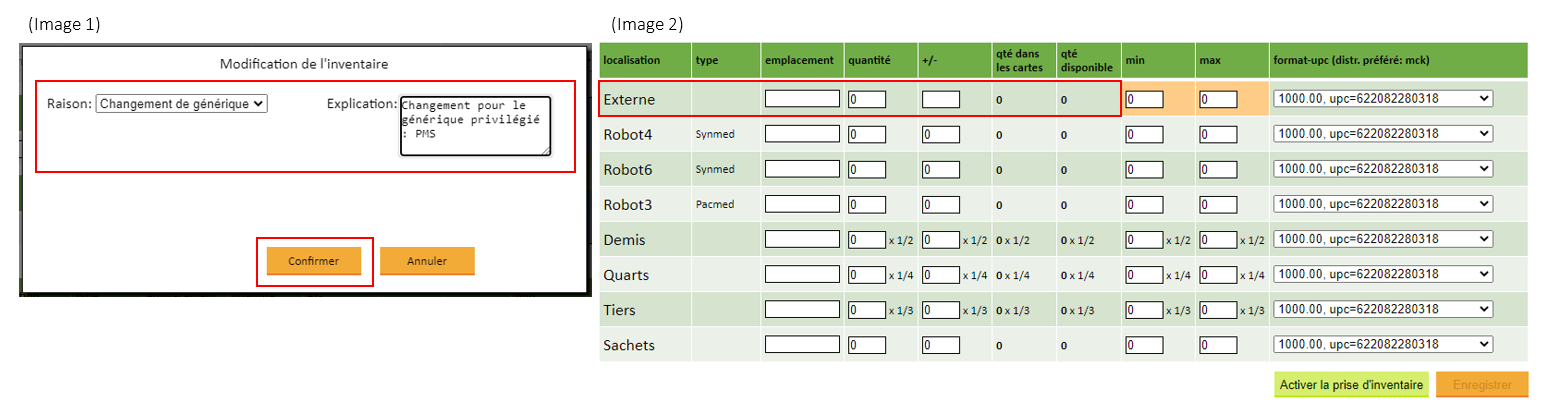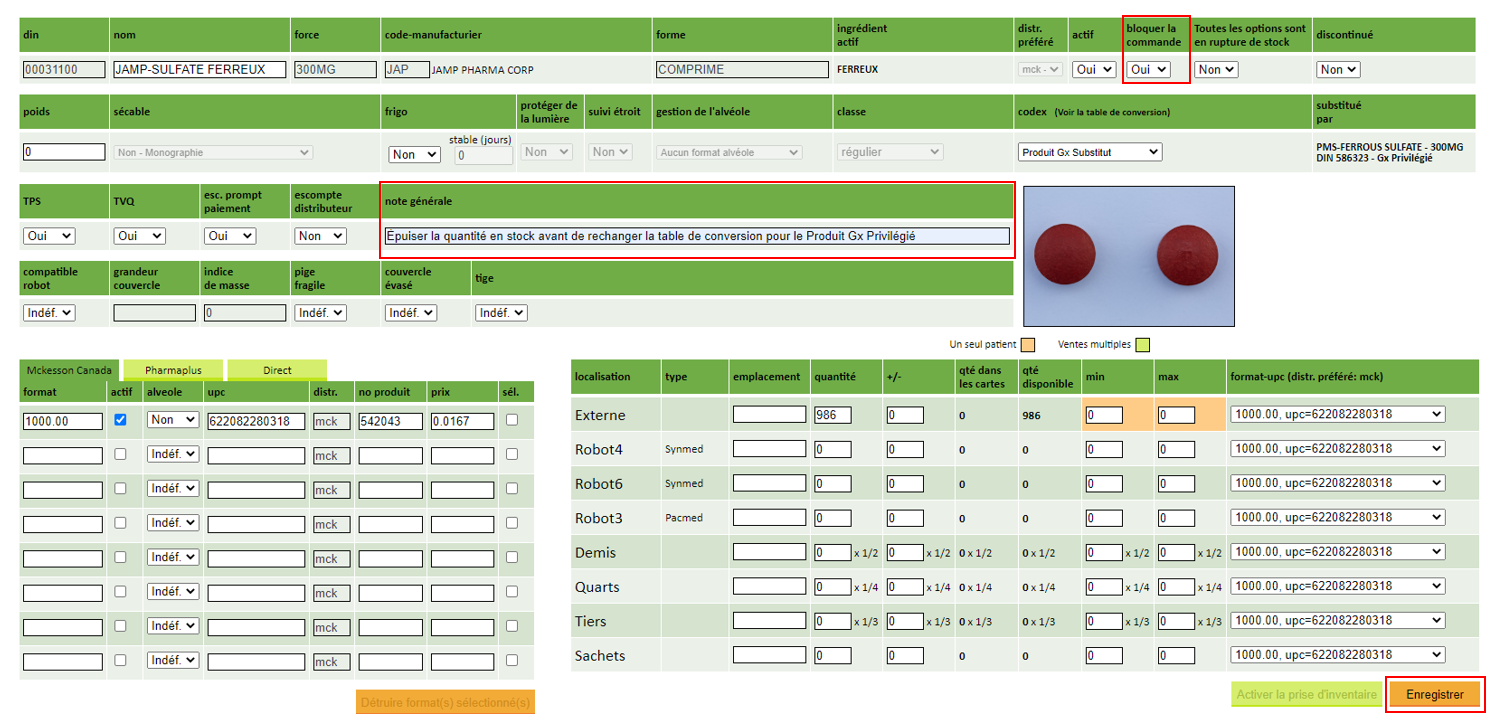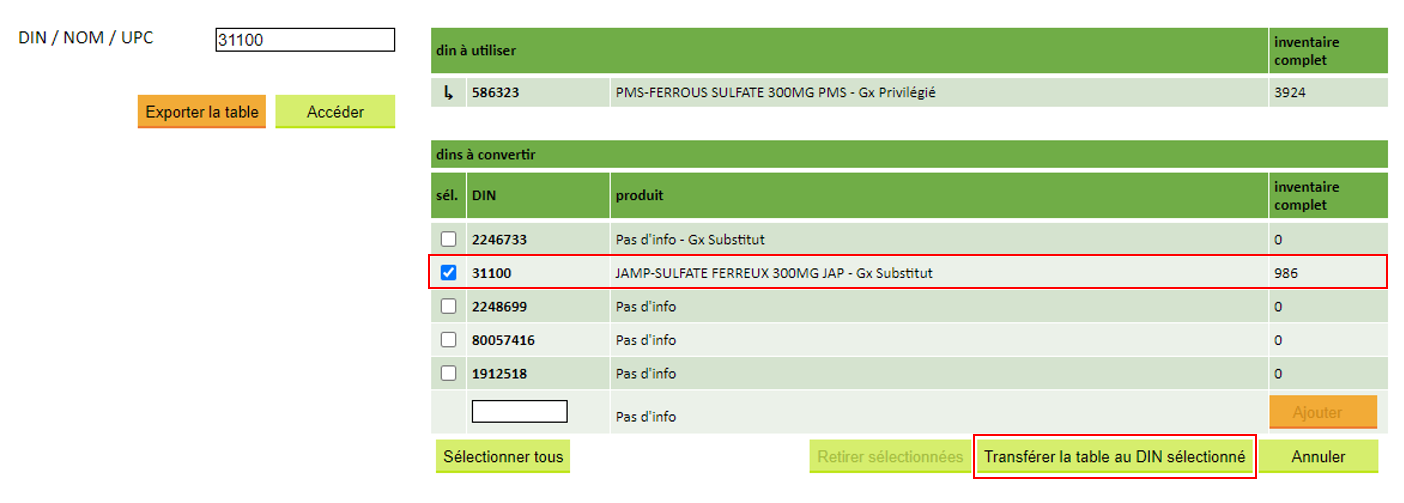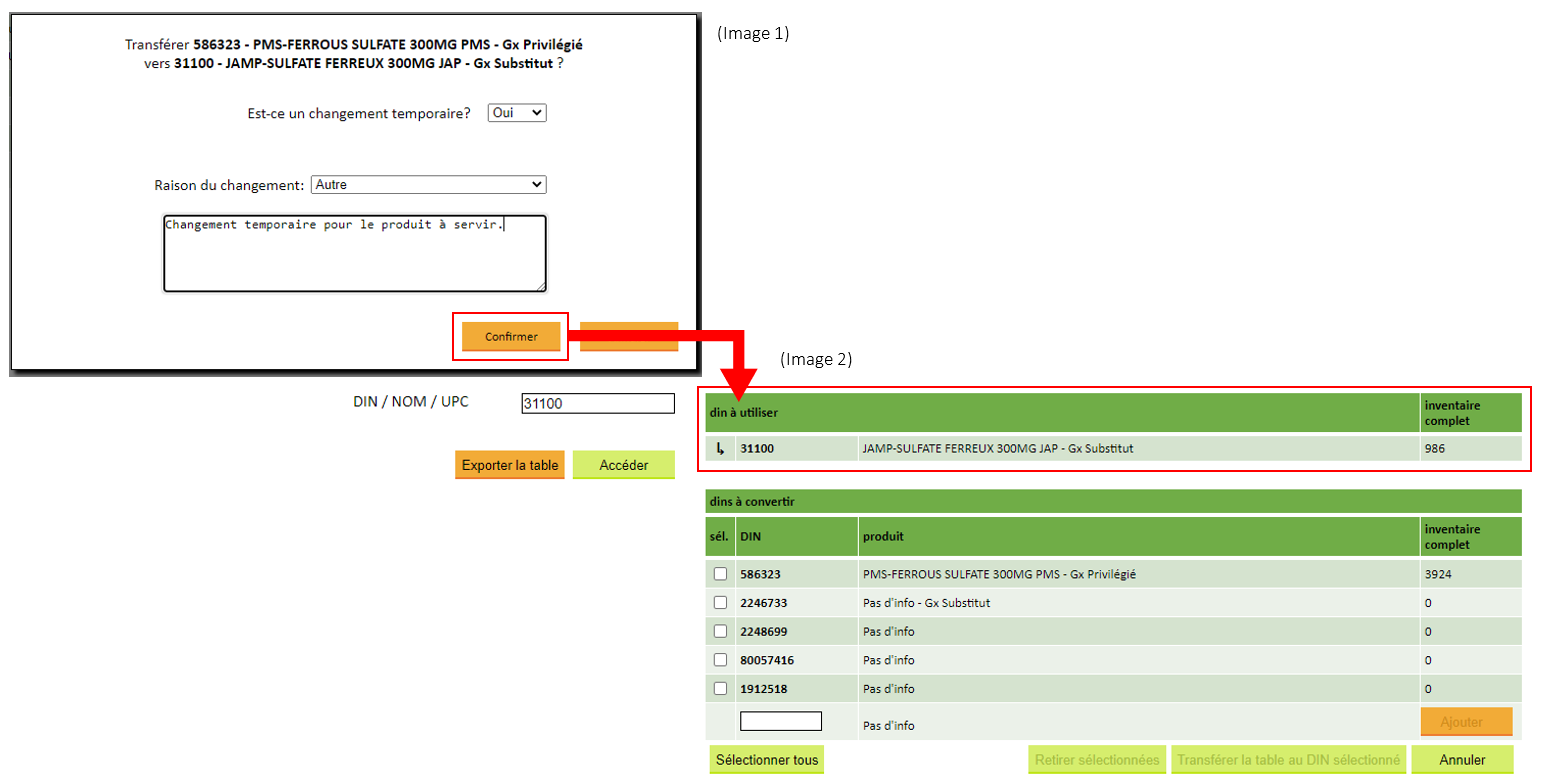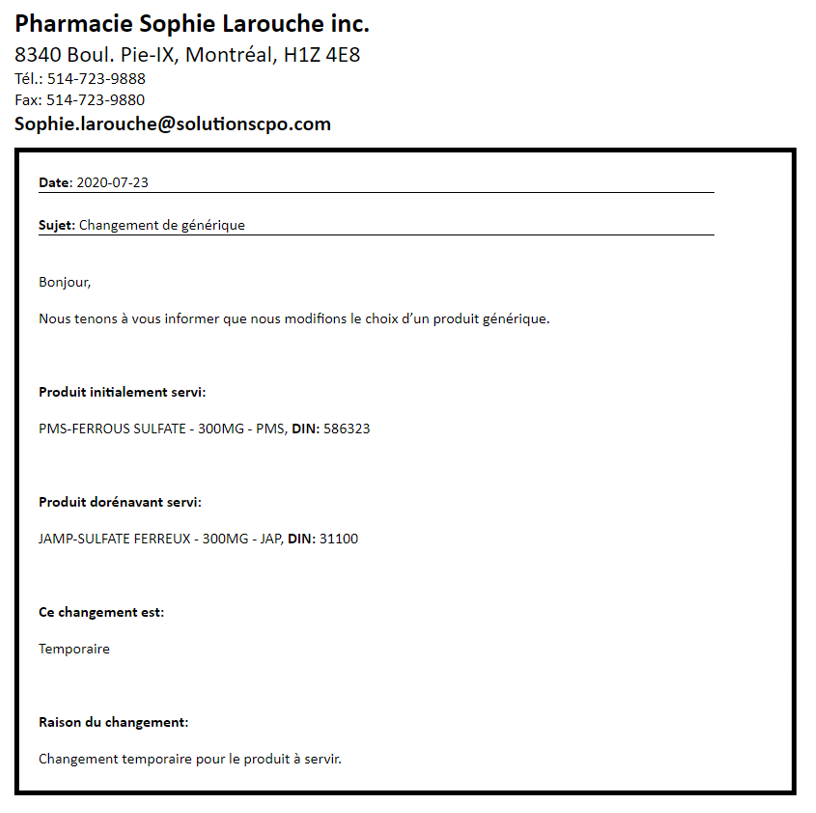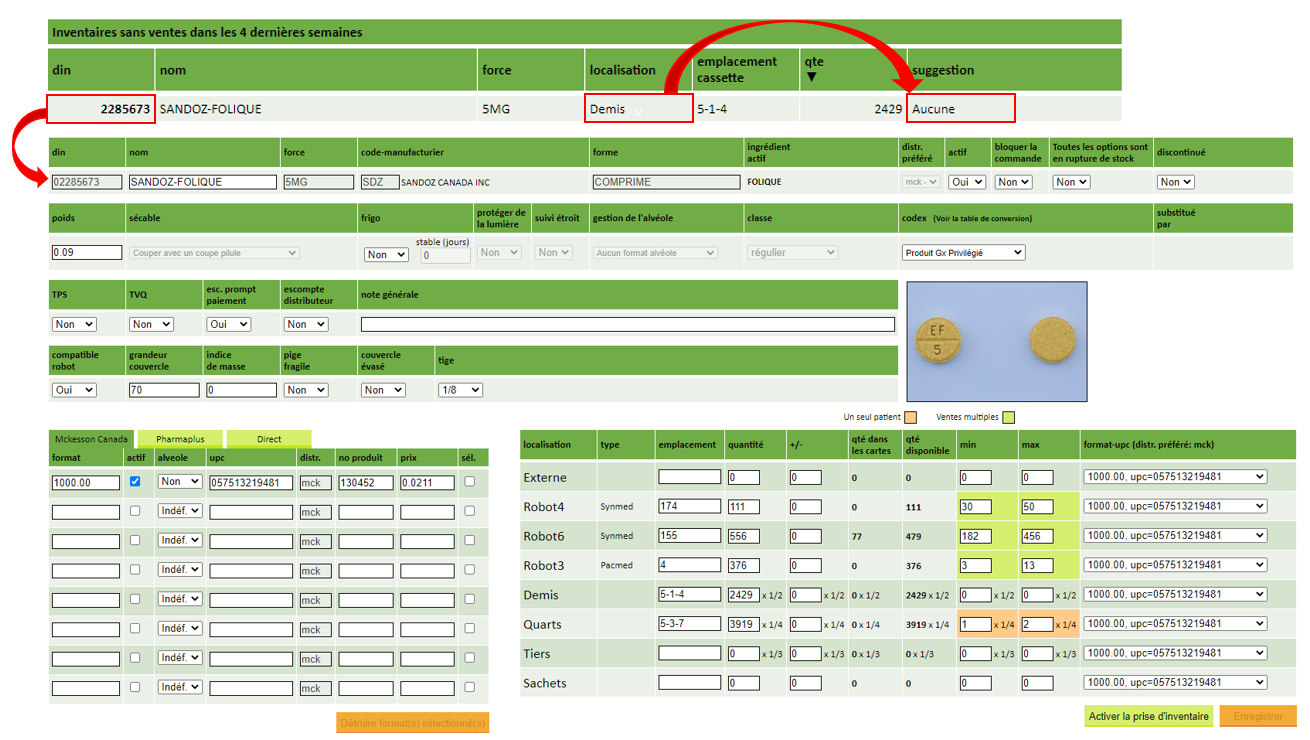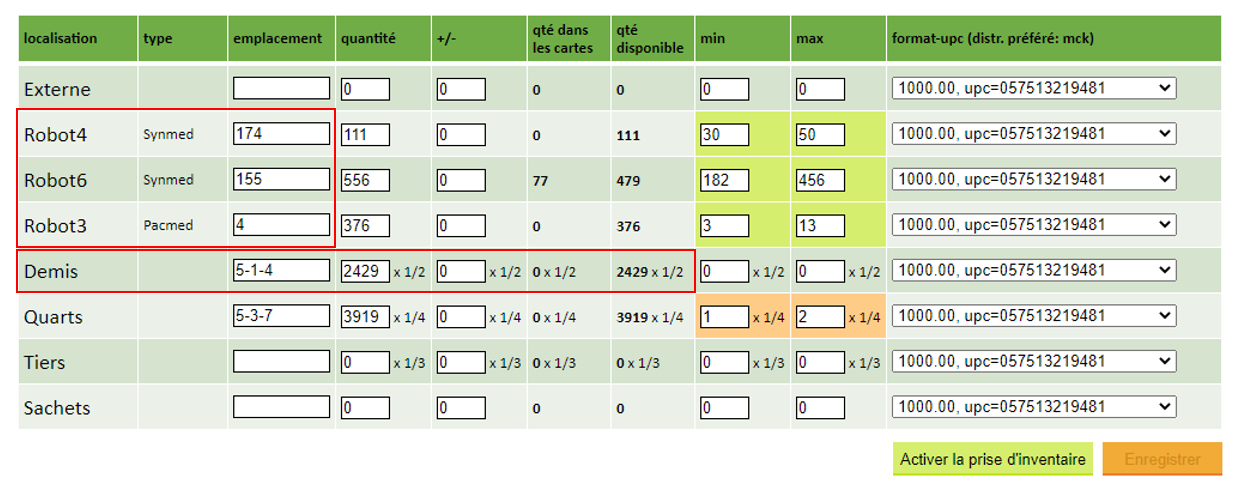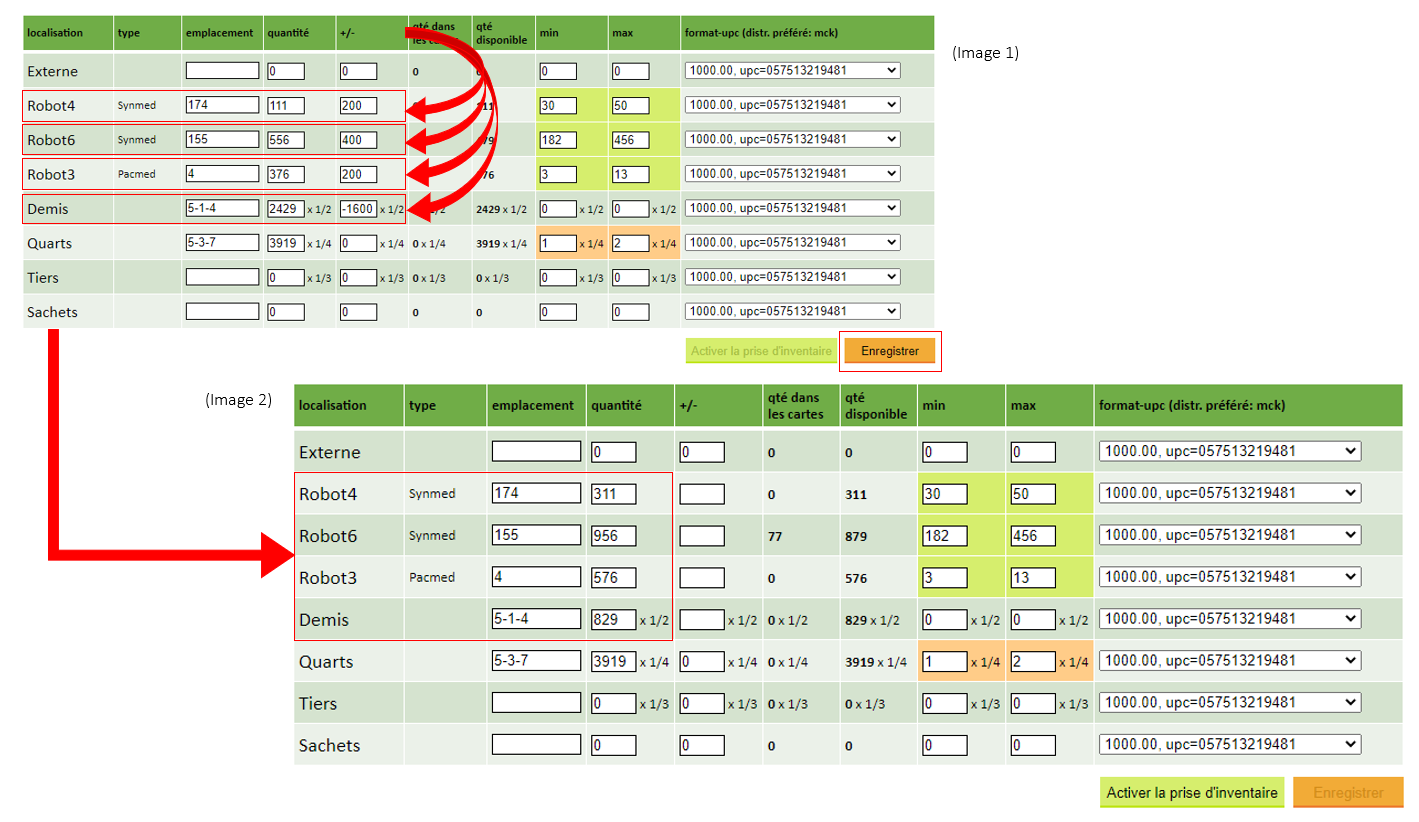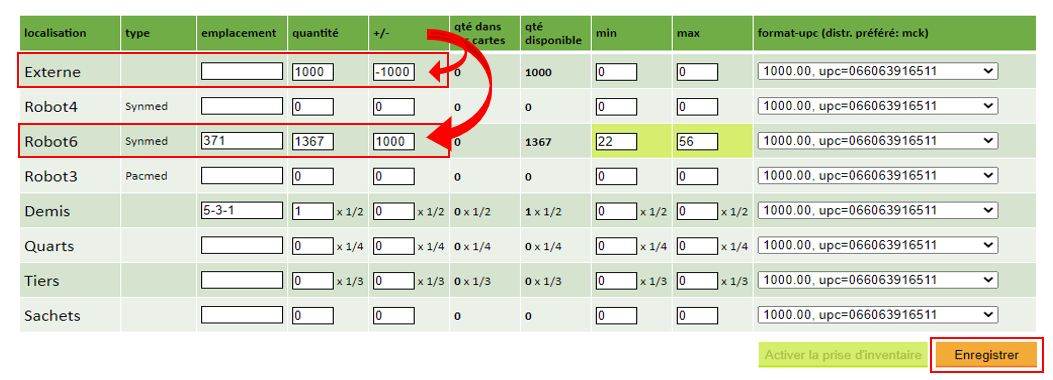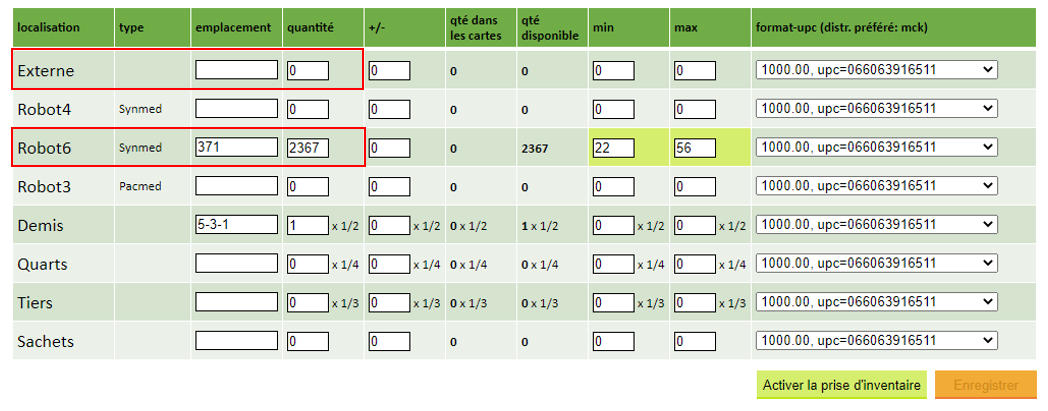L’option « Produits sans ventes depuis 4 semaines » est une option disponible de l’onglet — Inventaire afin de permettre à l’intervenant responsable de la gestion des inventaires d’assurer la pérennité de ceux-ci. La sélection de l’option « Produits sans ventes depuis 4 semaines » à la suite de l’utilisation du bouton d’action « Optimiser inventaires » permet de générer un rapport dans lequel PRÉCIS regroupe les produits sans ventes depuis 4 semaines dans un tableau dans lequel une suggestion, lorsque possible, sera inscrite afin que la quantité présente dans l’inventaire pour lequel aucune vente n’a été répertoriée pour une localisation d’inventaire au cours des quatre (4) dernières semaines soit transférée vers une localisation d’inventaire où des ventes sont recensées.
L’objectif principal de l’option « Produits sans ventes depuis 4 semaines » permet d’indiquer à l’intervenant les différents transferts d’inventaire à faire pour les quantités disponibles en stock entre les différentes localisations d’inventaire, dans le but de pouvoir maintenir un ratio de rotation optimal et de limiter les pertes financières qui pourraient survenir si les produits ne sont pas utilisés avant la date de péremption. Les produits pour lesquels leur inventaire ne comptabilise aucune vente depuis les quatre (4) dernières semaines pour une localisation d’inventaire font suite à l’une des situations suivantes :
- L’optimisation de l’horaire de production ayant engendré le déplacement des productions d’une localisation d’inventaire à une autre ;
- La perte d’une résidence pour une pharmacie cliente pour laquelle la production des piluliers ou des sachets multidose n’a plus lieu ;
- Une modification au niveau de la table de conversion pour un générique différent que celui dont une quantité est toujours présente pour une localisation d’inventaire ;
- Une modification permanente du « Robot » de production pour un foyer dans la « Fiche foyer » de celui-ci dans le sous onglet — Horaire de production.
EXEMPLE DE L’OPTION « OPTIMISER INVENTAIRES » : Produits sans ventes depuis 4 semaines :
À SAVOIR :
Le tableau « Inventaires sans ventes dans les 4 dernières semaines » affiche tous les produits pour lesquels une quantité est présente en stock pour une localisation d’inventaire qui n’enregistre pas de ventes pour ce produit depuis les quatre (4) dernières semaines. Chaque fois qu’une quantité d’un produit sans ventes pour une localisation d’inventaire est détectée à la suite de l’utilisation du bouton d’action « Optimiser les inventaires » et de la sélection de l’option « Produits sans ventes depuis 4 semaines », PRÉCIS affichera le produit ; DIN, Nom et Force, pour la quantité présente dans sa localisation d’inventaire dans le tableau « Inventaires sans ventes dans les 4 dernières semaines ». Selon les ventes enregistrées dans les autres localisations d’inventaire, il est possible que PRÉCIS affiche une suggestion permettant de faire un transfert des quantités entre la localisation d’inventaire n’enregistrant aucune vente et celle qui sera suggérée.
Bon à savoir : Il est recommandé de trier les données inscrites dans ce tableau par suggestion, c’est-à-dire en appuyant directement sur la colonne « Suggestion » afin que PRÉCIS vous affiche en haut de tableau les produits pour lesquels PRÉCIS suggère le transfert de la quantité disponible pour la localisation d’inventaire sans vente dans les quatre (4) dernières semaines (inscrite sous la colonne « Localisation ») vers la localisation d’inventaire suggérée (inscrite sous la colonne « Suggestion »).
Cependant, lorsqu’il n’est pas possible à PRÉCIS de suggérer un transfert d’inventaire, selon vos processus internes et de la quantité résiduelle, vous devrez envisager soit :
- de faire une table de conversion temporaire afin de pouvoir écouler la quantité en stock sans engendrer de perte financière ;
- d’attendre que la date de péremption du produit arrive à échéance afin de procéder à un retour auprès de votre grossiste ;
- de transférer les inventaires entre différentes pharmacies si vous en possédez plus d’une ;
- toutes autres options selon vos processus internes.
Le tableau « Inventaires dans vente dans les 4 dernières semaines » contient les données suivantes :
La colonne « DIN » : Indique le DIN du produit pour lequel une quantité est présente pour une localisation d’inventaire qui n’enregistre plus de ventes depuis les quatre (4) dernières semaines pour celui-ci. Vous pouvez appuyer sur le DIN afin d’accéder directement à sa « Fiche produit » contenues dans l’onglet — Fiche produit.
La colonne « Nom » : Indique le Nom du produit associé au DIN pour lequel une quantité est présente pour une localisation d’inventaire qui n’enregistre plus de ventes depuis les quatre (4) dernières semaines pour celui-ci.
La colonne « Force » : indique la force du produit associé au DIN pour lequel une quantité est présente pour une localisation d’inventaire qui n’enregistre plus de ventes depuis les quatre (4) dernières semaines pour celui-ci.
La colonne « Localisation » : Indique la localisation d’inventaire dans laquelle une quantité du produit associé au DIN n’enregistre plus de ventes depuis les quatre (4) dernières semaines.
La colonne « Emplacement/cassette » : Indique l’emplacement du produit dans sa localisation d’inventaire pour laquelle une quantité du produit associé au DIN n’enregistre plus de ventes depuis les quatre (4) dernières semaines. L’emplacement inscrit pour les produits « Hors robot » correspond à l’endroit où le produit se trouve dans les différentes localisations d’inventaires de la CPO. Lorsqu’il s’agit d’un emplacement pour un « Robot » de production, la donnée inscrite correspond à la cassette dans laquelle la quantité du produit se trouve.
La colonne « Qte » : Indique la quantité inscrite dans la « Fiche produit » du produit associé au DIN pour sa localisation d’inventaire dans laquelle PRÉCIS n’enregistre plus de ventes depuis les quatre (4) dernières semaines.
La colonne « Suggestion » : Indique la localisation d’inventaire dans laquelle PRÉCIS suggère que transférer la quantité inscrite sous la colonne « Qte » de la localisation d’inventaire inscrite sous la colonne « Localisation » vers celle suggérée. PRÉCIS affiche deux (2) sortes de données sous cette colonne :
- La mention « Aucune » : cette mention signifie qu’aucune autre localisation d’inventaire établie dans PRÉCIS n’a enregistré des ventes depuis les quatre (4) dernières semaines. C’est donc dire qu’il n’est pas possible de transférer la quantité vers une autre localisation d’inventaire afin que celle-ci l’utilise pour diminuer la quantité en stock. L’analyse de la localisation d’inventaire d’où provient le produit sans vente doit être effectuée afin qu’il soit possible d’évaluer si un transfert de la quantité en stock peut quand même être possible s’il s’agit d’une localisation d’inventaire correspondante à une fraction.
- La mention « Externes », « Robot X », « Demis », « Quarts », « Tiers » ou « Sachets » : lorsque l’une de ces mentions est inscrite sous la colonne « Suggestion », cela signifie qu’il est suggéré de transférer la quantité inscrite sous la colonne « Qté » de la localisation d’inventaire inscrite sous la colonne « Localisation » vers celle-ci. Ainsi, si un transfert d’inventaire est effectué, les ventes enregistrées à cette localisation d’inventaire permettront de diminuer progressivement la quantité présentement disponible en stock. Lors de la suggestion émise par PRÉCIS, une seule localisation d’inventaire est suggérée. Ainsi, lorsque la quantité en stock est importante, vous pourriez diviser cette quantité et la redistribuer selon les différentes localisations d’inventaire où des ventes sont enregistrées en évaluant les options possibles. Pour ce faire, vous pourriez comparer l’inventaire actuel et les valeurs établies pour le « Min/Max » du produit directement inscrites dans la « Fiche produit » afin de distribuer une quantité adaptée aux ventes enregistrées dans chacune d’entre-elles. Dans le doute, vous pouvez transférer l’entièreté de la quantité vers la localisation suggérée et utiliser l’option « Produits avec inventaires trop élevés » disponible grâce à l’utilisation du bouton d’action « Optimiser inventaires » pour obtenir la suggestion appropriée pour la répartition des quantités en stock.
À FAIRE :
En fonction de la mention inscrite sous la colonne « Suggestion », trois (3) possibilités peuvent être faites pour gérer les « Produits sans ventes depuis 4 semaines ». Référez-vous à l’explication adaptée à la mention inscrite sous cette colonne :
- Si la mention « Aucune » est inscrite sous la colonne « Suggestion » pour un produit sans ventes appartenant à la localisation d’inventaire des « Externe » ou d’un « Robot » :
Appuyer sur le DIN du produit (31 100) pour accéder à sa « Fiche produit » et consulter le « Codex » qui lui est défini. Si le codex n’indique pas qu’il s’agit d’un « Produit Gx d’exception », c’est-à-dire qu’il fait partie de la table de conversion, mais dont l’ordonnance d’un patient possède le code « ! W ! NPS » afin que le générique ne soit pas substitué par le « Produit Gx Privilégié », vous pourrez soit décider de retirer la quantité de l’inventaire en utilisant la raison justificative « Changement de générique » ou soit de modifier temporairement la table de conversion de manière à épuiser la quantité totale disponible et ainsi, éviter une perte financière.
Selon vos processus internes, utiliser l’une des deux méthodes suivantes pour gérer le produit en stock pour une localisation d’inventaire pour laquelle il n’y a pas de ventes depuis 4 semaines :
- Retirer la quantité de l’inventaire en utilisant la raison justificative « Changement de générique ». Pour conserver une traçabilité complète, inscrire la compagnie privilégiée dans l’espace « Explication » :
Récupérer le produit dans sa localisation d’inventaire afin de retirer tous les formats du produit de l’inventaire avant de procéder au retrait de la quantité inscrite dans sa « Fiche produit ». Sous la colonne « +/— » de sa « Fiche produit », retranscrire la valeur inscrite sous la colonne « Quantité » en ajoutant le symbole négatif « - » devant celle-ci. L’ajout du symbole négatif « — » devant la valeur numérique inscrite indiquera à PRÉCIS, lors de l’enregistrement de l’ajustement d’inventaire, qu’il s’agit d’un retrait d’une quantité à la quantité présentement inscrite. Appuyer sur le bouton d’action « Enregistrer » afin que PRÉCIS procède à la déduction de la quantité de l’inventaire.
PRÉCIS vous affichera l’encadré « Modification de l’inventaire » dans lequel vous devrez préciser la « Raison » associée à l’ajustement de l’inventaire en plus de vous permettre d’ajouter l’« Explication » qui justifie cet ajustement d’inventaire.
Parmi les choix du menu déroulant pour la « Raison » choisir « Changement de générique » et dans l’encadré disponible pour l’« Explication », inscrire qu’il s’agit d’une « gestion pour continuer avec le générique privilégié » et appuyer sur le bouton d’action « Confirmer » (Image 1). L’Inscription d’une explication détaillée permet de faire plus facilement le suivi des inventaires si un débalancement d’inventaire survenait ultérieurement. PRÉCIS procédera à l’enregistrement de la déduction d’inventaire en procédant à la mise à jour des quantités inscrites dans la « Fiche produit » (Image 2).
- Modifier temporairement la table de conversion de manière à épuiser la quantité totale disponible et ainsi, éviter une perte financière :
Utiliser la boîte prévue sous la colonne « Note générale » dans la « Fiche produit » du produit qui sera utilisé temporairement pour la table de conversion pour ajouter une note spécifiant qu’il s’agit d’un changement temporaire pour épuiser la quantité en stock de manière à éviter une perte financière si la quantité n’était pas utilisée avant que sa date de péremption arrive à échéance. Spécifier également qu’il faudra refaire un changement au niveau de la table de conversion lorsque la quantité sera épuisée. Modifier également le choix du menu déroulant sous la colonne « Bloquer la commande » afin que la mention « Oui » soit affichée sous celle-ci. L’utilisation de l’option « Bloquer la commande » assurera que le produit ne sera pas recommandé lors de l’analyse des besoins de manière que PRÉCIS détecte l’erreur « Ne plus commander » lorsque la quantité en stock sera inférieure à la quantité nécessaire pour la production des fichiers. Appuyer sur le bouton d’action « Enregistrer » afin que PRÉCIS enregistre les changements apportés à la « Fiche produit ».
Lorsque les changements sont enregistrés dans la « Fiche produit » appuyer sur le lien d’accès « (Voir la table de conversion) » afin d’accéder directement à l’onglet — Table de conversion dans lequel PRÉCIS vous dirigera automatiquement dans celle du produit afin que vous puissiez faire le transfert entre le « DIN à utiliser » et le « DIN à convertir ». Sélectionner le DIN du produit affiché dans le tableau des « DIN à convertir » puis appuyer sur le bouton d’action « Transférer la table au DIN sélectionné ».
PRÉCIS vous affichera l’encadré « Transférer “DIN – Nom du produit, teneur et nom de la compagnie générique – Codex” vers “DIN – Nom du produit, teneur et nom de la compagnie générique – Codex” » dans lequel vous aurez à spécifier s’il s’agit d’un changement permanent ou temporaire en plus de spécifier la raison du changement. Le choix du menu déroulant à la suite de la mention « Est-ce un changement temporaire ? » devra être défini à « Oui » et le choix du menu déroulant à la suite de la mention « Raison du changement » devra être défini à « Autre » afin que vous puissiez inscrire dans la boîte prévue l’information suivante « Changement temporaire pour le produit à servir » ou toute autre précision selon vos procédures internes. Appuyer ensuite sur le bouton d’action « Confirmer » (Image 1) afin que PRÉCIS procède au changement au niveau de la table de conversion afin que le DIN du produit sélectionné dans le tableau des « DIN à convertir » soit maintenant inscrit dans le tableau du « DIN à utiliser » (Image 2).
PRÉCIS téléchargera dans une nouvelle fenêtre la confirmation effectuée au niveau du changement pour le « DIN à utiliser » dans la table de conversion. Selon vos processus internes, vous pourrez déposer une copie de ce changement dans les dossiers partagés pour les communications entre les pharmacies clientes et la CPO ou imprimer cette feuille afin de la télécopier à chacune de vos pharmacies clientes.
- Si la mention « Aucune » est inscrite sous la colonne « Suggestion » pour un produit sans ventes appartenant à la localisation « Demis », « Quarts » ou « Tiers » :
Appuyer sur le DIN du produit (2285673) pour accéder à sa « Fiche produit » dans l’onglet – Fiche produit et consulter le tableau des localisations d’inventaire pour vérifier si un emplacement est défini pour la localisation d’inventaire « Externe » ou celle d’un « Robot » de production. La vérification de cette donnée permettra de déterminer s’il serait nécessaire de vérifier l’état des comprimés pour la localisation d’inventaire des « Fractions » qui suggère « Aucune » suggestion si tous les comprimés contenus dans le format du produit ont été conditionnés. Dans le cas où une quantité du produit n’aurait pas été conditionnée et qu’un emplacement est défini pour une localisation d’inventaire où les comprimés servis sont entiers, la quantité des comprimés non conditionnés pourra être transférée à partir de la « Fiche produit » de manière à éviter une perte financière associée au fait que la localisation d’inventaire n’enregistre plus de ventes, et ce, depuis les quatre (4) dernières semaines.
Dans l’exemple suivant, comme des emplacements sont définis pour la localisation du « Robot 4 », du « Robot 6 » et du « Robot 3 », récupérer le format du SANDOZ-FOLIQUE 5MG dans la localisation d’inventaire des « Demis » à l’emplacement indiqué et vérifier si une quantité, qu’elle soit totale ou partielle, des comprimés n’aurait pas été conditionné afin de calculer cette quantité et de la transférer vers l’une des localisations d’inventaire des « Robots » de production.
En supposant que la vérification du contenu du format du SANDOZ-FOLIQUE 5MG dans la localisation d’inventaire des « Demis » indique qu’il y a des comprimés qui n’ont pas encore été conditionnés, récupérer ces comprimés et procéder au calcul de la quantité que vous allez transférer vers l’une des localisations d’inventaire des « Robots » de production. Dans l’exemple suivant, le calcul de la quantité non conditionnée donne comme résultat 800 comprimés entiers. Comme les 800 comprimés entiers appartiennent à la localisation d’inventaire des « Demis », lors du transfert de la quantité, l’intervenant devra inscrire la valeur « -1600 » sous la colonne « +/ — » vis-à-vis la localisation d’inventaire des « Demis » et la valeur « 800 » sous la colonne « +/— » vis-à-vis la localisation d’inventaire d’un « Robot » de production ou répartir la quantité totale transférée entre les différentes localisations d’inventaire des « Robots » de production. Lorsque les quantités seront inscrites sous la colonne « +/— » dans les boîtes vis-à-vis les localisations d’inventaire que vous aurez choisies (Image 1), appuyer sur le bouton d’action « Enregistrer » afin que PRÉCIS procède à la mise à jour des quantités inscrites dans la « Fiche produit » (Image 2).
Bon à savoir : Selon votre jugement et l’analyse des quantités disponibles pour chacune des localisations d’inventaire des « Robots » de production, vous pourriez choisir de transférer « 200 » comprimés pour le « Robot 4 », « 400 » comprimés pour le « Robot 6 » et « 200 » comprimés pour le « Robot 3 » pourvu que l’addition des quantités transférées aux différentes localisations d’inventaire donne le total de la quantité qui sera retirée de la localisation d’inventaire des « Demis ».
- Si la mention correspondante à une « Localisation d’inventaire » est inscrite sous la colonne « Suggestion » :
Récupérer dans la localisation d’inventaire mentionnée sous la colonne « Localisation » le produit pour lequel PRÉCIS n’a enregistré aucune vente depuis les quatre (4) dernières semaines. Dans l’exemple suivant, la personne responsable d’optimiser les inventaires irait récupérer « ATIVAN 2MG » dans la localisation d’inventaire « Externe ». Appuyer ensuite sur le DIN afin que PRÉCIS vous redirige automatiquement dans la « Fiche produit » du produit où il sera possible de faire un transfert de la quantité disponible dans la localisation d’inventaire « Externe » vers la localisation d’inventaire mentionnée sous la colonne « Suggestion ».
Transférer la quantité de la localisation d’inventaire d’origine : « Externe », vers la localisation d’inventaire suggérée : « Robot 6 », en utilisant les boîtes disponibles dans chacune des lignes des deux (2) localisations d’inventaire sous la colonne « +/— » et appuyer sur le bouton d’action « Enregistrer ». Assurez-vous qu’il n’y ait aucun emplacement d’inscrit sous la colonne « Emplacement » pour la localisation d’inventaire pour laquelle vous procédez au transfert de la quantité totale en stock.
PRÉCIS enregistrera le transfert d’inventaire que vous avez enregistré. Assurez-vous de placer la quantité transférée dans la bonne localisation d’inventaire.