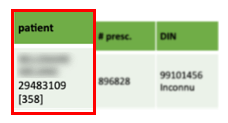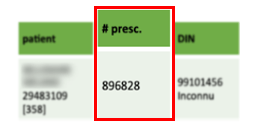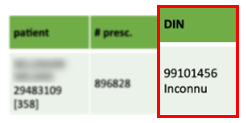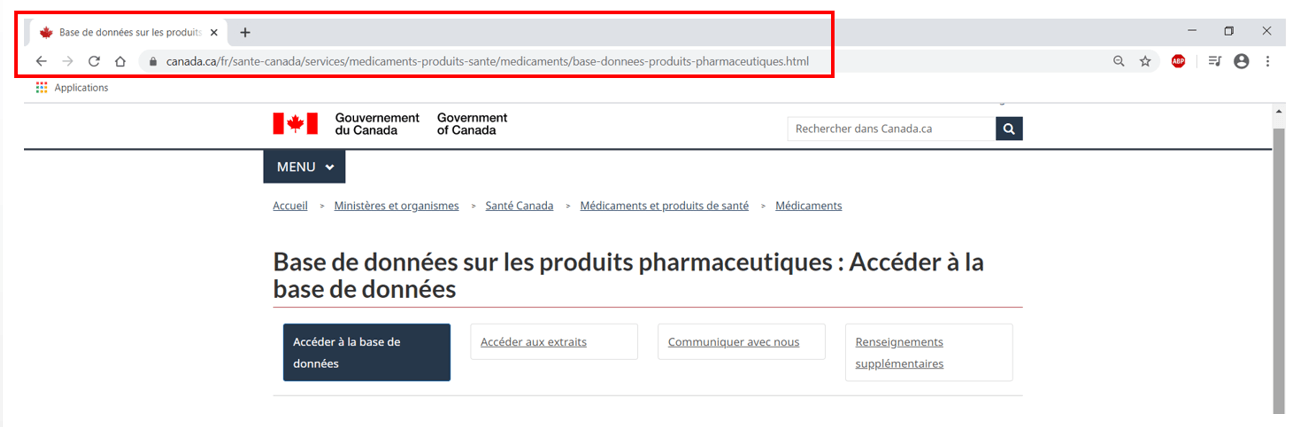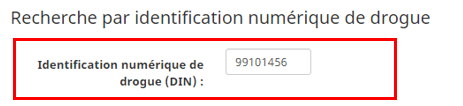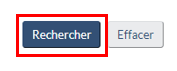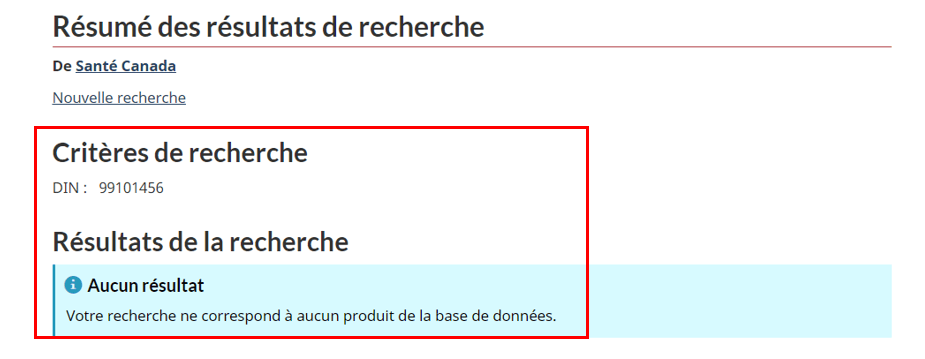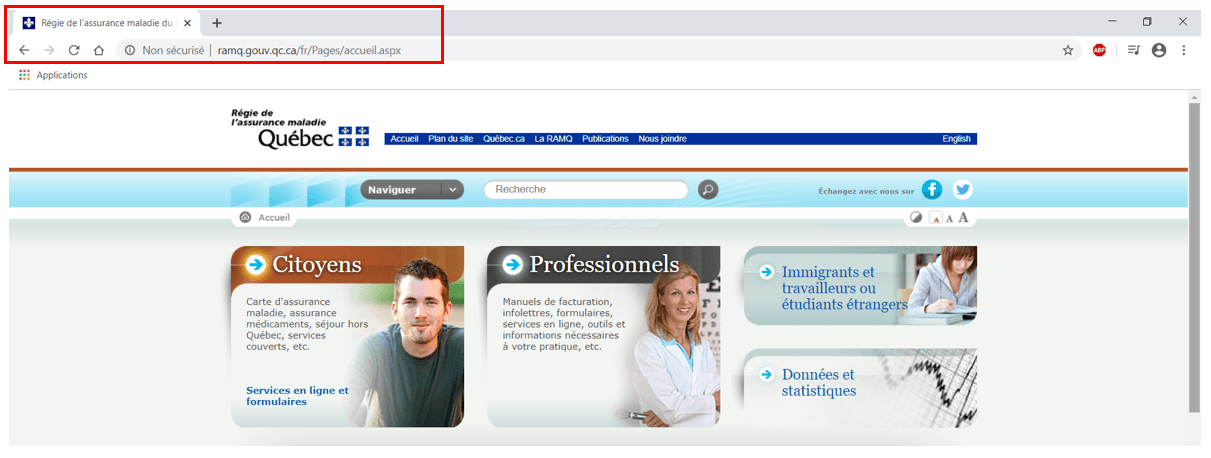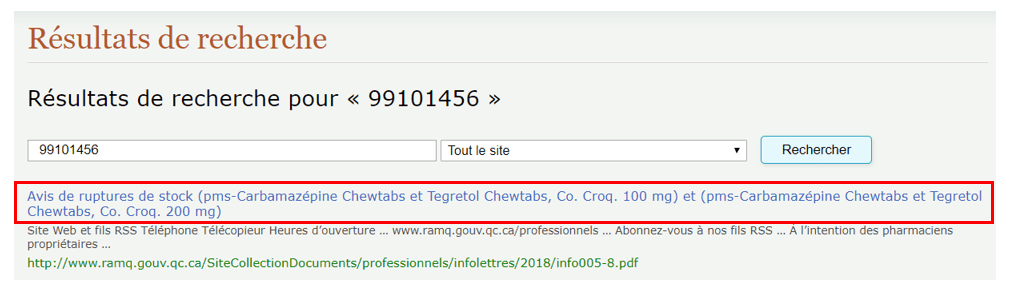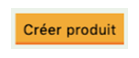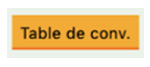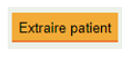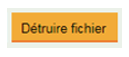À SAVOIR :
erreur_3 (DIN Inconnu)
L’erreur concernant les DIN inconnus pour un patient survient lorsque le DIN qui a été transmis dans le fichier de production n’est pas répertorié dans la base de données d’inventaire de PRÉCIS. Par exemple, lorsqu’une pharmacie transmet une prescription dans laquelle le DIN transmis correspond à un DIN de facturation temporaire de la RAMQ en raison d’un produit en rupture d’inventaire, lorsqu’une pharmacie sélectionne par erreur un produit dans son système de pharmacie dont le DIN correspond à un ancien DIN répertorié dans la base de données de Santé Canada et qu’il s’agit d’un DIN qui a été retiré du marché ou encore lorsqu’une pharmacie transmet une prescription dont le DIN associé correspond à un NPN d’un nouveau produit de santé naturelle qui n’a pas encore été créé dans la base de données d’inventaire de PRÉCIS.
EXEMPLE D'UN FICHIER EN ERREUR :
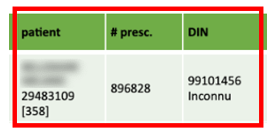
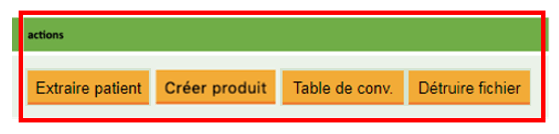
À FAIRE :
- Vérifier si le produit du DIN « Inconnu » est répertorié parmi l’une des bases de données suivantes :
- Vérifier si le DIN « Inconnu » correspond à un DIN existant dans la base de données d’un de vos grossistes. Si oui, le bouton d’action « Créer produit » devra être utilisé pour gérer l’erreur, sinon, continuer la démarche de recherche.
- Vérifier si le DIN « Inconnu » correspond à un ancien DIN répertorié dans la base de données sur les produits pharmaceutiques de Santé Canada. Le bouton d’action « Créer produit » sera utilisé pour ajouter le produit à la base de données d’inventaire de PRÉCIS, mais le statut du produit devra être défini à « Inactif ». Dans un tel cas, ne pas oublier d’ajouter le DIN du produit créé à la table de conversion du produit utilisé par la CPO. Sinon, continuer la démarche de recherche.
- Ouvrir une page dans votre navigateur web et accéder au site officiel de la base de données de Santé Canada : https://www.canada.ca/fr/sante-canada/services/medicaments-produits-sante/medicaments/base-donnees-produits-pharmaceutiques.html
- Appuyer sur le bouton cliquable « Consulter la Base de données sur les produits pharmaceutiques » pour débuter la recherche du DIN « Inconnu » reçu dans le fichier de production.
- Inscrire le numéro du DIN « Inconnu » dans la section « Recherche par identification numérique de drogue ».
Noter bien : Assurez-vous que tous les autres champs affichés dans la section « Recherche par d’autres critères » sont VIDES lorsqu’une boîte de texte est affichée (la seule boîte de texte où il faut qu’une donnée soit inscrite est celle mentionnée ci-haut ; Identification numérique de drogue (DIN)) et à AUCUNE RESTRICTION lorsqu’un menu déroulant est affiché (si vous sélectionnez une catégorie ou une option dans un menu déroulant au lieu de laisser les choix à « AUCUNE RESTRICTION », vous limitez l’étendue des données dans laquelle la recherche sera effectuée).
- Appuyer sur le bouton cliquable « Rechercher » affiché au bas de la page pour obtenir un résultat de recherche.
- Vous accéderez directement aux résultats de la recherche vous indiquant s’il s’agit d’un DIN existant pour lequel vous pourrez utiliser le bouton d’action adapté à l’information obtenue.
Noter bien : Si le résultat de la recherche via le site de Santé Canada n’est pas concluant, poursuivre la recherche en accédant au site officiel de la RAMQ.
- Vérifier si le DIN « Inconnu » correspond à un DIN de facturation temporaire émis par la Régie de l’assurance du Québec (RAMQ). Si oui, le bouton d’action « Table de conv. » peut être utilisé pour gérer l’erreur ; ajouter le DIN à la table de conversion du produit qui sera servi, si un inventaire du produit en souffrance est toujours disponible. Le bouton d’action « Créer produit » sera utilisé si la magistrale doit être utilisée. Dans un tel cas, ne pas oublier d’ajouter la magistrale à la table de conversion du produit en souffrance. Sinon, continuer la démarche de recherche.
- Ouvrir une page dans votre navigateur web et accéder au site officiel de la RAMQ : http://www.ramq.gouv.qc.ca/fr/Pages/accueil.aspx
- À partir de la barre de recherche, inscrire le DIN « Inconnu » reçu dans le fichier de production et appuyer sur la touche « Enter » de votre clavier ou sur l’icône de la loupe.
- Vous accéderez directement aux résultats de la recherche, affichés en ordre chronologique, le plus récent en haut de page jusqu’au moins récent en bas de page, où vous pourrez consulter l’infolettre en appuyant sur l’un des hyperliens affichés et ainsi, constater si l’avis de rupture de stock est toujours en vigueur ou non.
- Si le DIN « Inconnu » recherché ne correspond à aucun médicament contenu dans l’une des bases de données utilisées pour la recherche c’est-à-dire : un de vos grossistes, Santé Canada ou RAMQ, communiquer avec la pharmacie ou selon vos processus internes afin de les aviser que le DIN reçu dans le fichier de production pour la prescription du patient n’existe pas. Informez-les qu’il n’est pas possible de transmettre une prescription pour un patient dont le DIN associé est non valide et inconnu de toutes les bases de données.
- Utiliser l’un des quatre (4) boutons d’actions suivants selon le résultat de la recherche ou de l’information obtenue auprès de la pharmacie :
: Utiliser le bouton d’action « Créer produit » pour créer la fiche du médicament dans la base de données d’inventaire de PRÉCIS. Référez-vous à la page d’aide disponible pour l’onglet PRÉCIS – Fiche produit pour obtenir plus d’information quant à la création d’un médicament non répertorié dans la base de données de PRÉCIS. Lorsque la création du médicament sera complétée, le fichier se transféra du tableau des Fichiers en erreur vers le tableau des Fichiers acceptés et sera prêt à être transféré dans le Survol de production.
Noter bien : L’utilisation du bouton d’action « Créer produit » est une action limitée au pharmacien. Cependant, il est possible qu’un pharmacien délègue la permission à un ATP à partir de l’onglet PRÉCIS – Maintenance, s’il le souhaite. Cette permission est attribuée au pharmacien afin d’assurer la sécurité du processus et les erreurs à grande échelle. Si vous n’êtes pas en mesure de faire cette action dans PRÉCIS, vous devrez donc vous référer à quelqu’un qui a les accès.
: Utiliser le bouton d’action « Table de conv. » (table de conversion) pour associer le DIN « Inconnu » à une Table de conversion déjà existante dans PRÉCIS. Référez-vous à la page d’aide disponible pour l’onglet PRÉCIS - Table de conversion pour obtenir plus d’information quant à l’ajout d’un DIN à une table de conversion. Lorsque l’ajout du DIN « Inconnu » à une table de conversion est complété, le fichier se transfère du tableau des Fichiers en erreur vers le tableau des Fichiers acceptés et sera prêt à être transféré dans le Survol de production.
Noter bien : L’utilisation du bouton d’action « Table de conv. » pour ajouter un DIN à une table de conversion déjà existante est une action limitée au pharmacien. Cependant, il est possible qu’un pharmacien délègue la permission à un ATP, à partir de l’onglet PRÉCIS – Maintenance, s’il le souhaite. Cette permission est attribuée au pharmacien afin d’assurer la sécurité du processus et les erreurs à grande échelle. Si vous n’êtes pas en mesure de faire cette action dans PRÉCIS, vous devrez donc vous référer à quelqu’un qui a les accès.
: Utiliser le bouton d’action « Extraire patient » lorsque le fichier de production reçu contient plus d’un patient. Assurez-vous d’aviser la pharmacie que le patient a été extrait du fichier de production et qu’il devra vous être retourné avec la correction appliquée au dossier pour corriger l’erreur du DIN « Inconnu ». La « Liste des patients » se déposera directement dans le Dossier partagé pour les communications entre la CPO et votre client, lui mentionnant que le patient a été extrait.
À savoir : Avant d’utiliser le bouton d’action « Extraire patient », vérifier que le fichier reçu contient plus d’un patient. Utilisez la donnée inscrite sous la colonne Nb patients (nombre de patients) pour déterminer si le bouton d’action « Extraire patient » peut être utilisé. Le cas échéant, référez-vous aux directives inscrites pour le bouton d’action « Détruire fichier ».
: Utiliser le bouton d’action « Détruire fichier » lorsque le fichier de production reçu contient qu’un seul patient. Assurez-vous d’aviser la pharmacie que le fichier de production sera détruit et qu’il devra être retourné avec la correction appliquée au dossier pour corriger l’erreur du DIN « Inconnu ». La « Liste des patients » se déposera directement dans le Dossier partagé pour les communications entre la CPO et votre client lui mentionnant que le fichier a été détruit.
À savoir : Avant d’utiliser le bouton d’action « Détruire fichier », vérifier que le fichier reçu contient UNIQUEMENT un patient. Utilisez la donnée inscrite sous la colonne Nb patients (nombre de patients) pour déterminer si le bouton d’action « Détruire fichier » peut être utilisé. Le cas échéant, référez-vous aux directives inscrites pour le bouton d’action « Extraire patient ».